
Se você está procurando uma maneira fácil de usar o seu dispositivo Windows 8.1 para controlar o tempo durante certas atividades, o sistema operacional oferece uma maneira fácil e amigável de fazer isso - o aplicativo Alarmes . Ele permite que você defina alarmes, temporizadores ou use um cronômetro para gerenciar seu tempo, acordar para o trabalho de manhã ou até mesmo cronometrar suas atividades favoritas. Neste primeiro artigo dedicado ao aplicativo Alarms, vamos aprender como configurar um alarme, como remover um e como impedi-lo de tocar. Vamos ver o que o aplicativo Alarms tem a oferecer.
Como iniciar o aplicativo de alarmes no Windows 8.1
Se você não tiver um bloco para o aplicativo Alarms na tela Iniciar, a maneira mais fácil de abri-lo é acessando a tela inicial e digitando "alarmes" . Em seguida, selecione o aplicativo Alarmes na lista de resultados.

Outra maneira de abrir Alarms é através da visualização Apps : vá para a tela inicial e mova o cursor para o canto inferior esquerdo da tela, logo abaixo da última peça na primeira coluna. Clique no ícone de seta para baixo para exibir a lista de aplicativos. Em um dispositivo ativado pelo toque, vá para a tela inicial e deslize para cima para acessar a visualização do aplicativo .
Em seguida, clique ou toque em Alarmes na pasta Ferramentas .
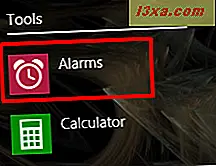
Quando você iniciar o aplicativo pela primeira vez, verá a guia Alarme e nenhum alarme será definido por padrão.
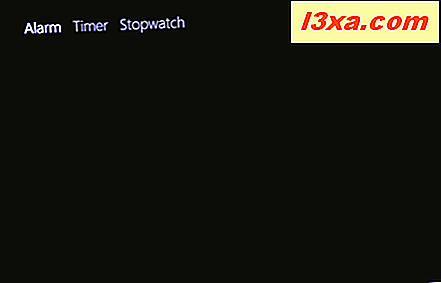
Como adicionar um novo alarme
Para adicionar um novo alarme, clique ou toque no botão Adicionar novo alarme no canto superior direito da tela.

Para configurar o alarme, primeiro use os controles deslizantes no círculo no lado esquerdo da tela para escolher a hora em que o alarme deve se apagar: use o controle deslizante interno para definir a hora e o controle deslizante externo para definir os minutos.

Em seguida, selecione AM ou PM .
Você pode definir um nome personalizado para o alarme, digitando sobre o texto genérico de alarme exibido acima dos controles deslizantes.

Na seção Ocorrência, selecione Uma vez se desejar definir um alarme único ou Repetir se quiser definir um alarme recorrente. Se você selecionar Repetições, continue escolhendo os dias da semana em que deseja que o alarme seja ativado.

Em seguida, escolha o som do alarme na coluna Som .

Você pode visualizar cada som de alarme clicando ou tocando no botão Reproduzir próximo ao nome.
Quando terminar de configurar o alarme, clique ou toque no botão Salvar no canto superior direito da tela.

O alarme deve agora ser salvo e ativo.
Importante: Os alarmes não funcionarão se o seu computador estiver desligado ou no modo de suspensão no momento em que o alarme estiver configurado para disparar, a menos que seu computador tenha o recurso InstantGo - também chamado de Espera Conectada . Esse recurso mantém dados, aplicativos e blocos em hardware certificado em sincronia enquanto o dispositivo está adormecido - e promete tempos de despertar inferiores a 300 ms. Se o InstantGo não estiver presente no seu computador, você verá uma mensagem de aviso na parte superior da tela enquanto configura um alarme.

Infelizmente, esse recurso está disponível em poucos PCs e dispositivos projetados principalmente para uso comercial. O que é ainda mais irônico é o fato de que esse recurso não está presente nem mesmo no Surface Pro 2 da própria Microsoft.
Para saber mais sobre esse recurso e suas especificações, leia este artigo no MSDN: Connected Standby.
Como editar um alarme existente
Para editar as configurações de um alarme existente, inicie o aplicativo Alarmes e clique ou toque no alarme que você deseja editar.

A tela de configurações é exibida, de onde você pode configurar o alarme ao seu gosto, assim como ao configurá-lo pela primeira vez.
Se você tiver vários alarmes configurados, poderá ativar ou desativar cada um deles clicando ou tocando no botão Ativar / Desativar abaixo de cada alarme.
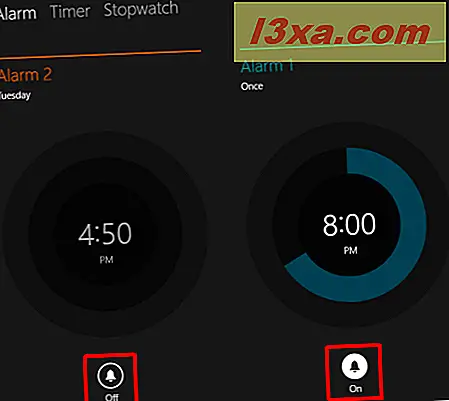
Como parar um alarme de toque
Quando o alarme começa a tocar, uma notificação é exibida no canto superior direito da tela. Você tem as opções para adiar o alarme ou descartá-lo clicando ou tocando nos botões correspondentes. O temporizador de repetição não pode ser alterado e é definido por padrão em nove minutos. Espero que em uma atualização futura eles corrijam esse problema e adicionem várias opções de personalização para o botão soneca.
Clicar ou tocar no nome do alarme enquanto ele toca, silencia o alarme e abre o aplicativo Alarms .

Clicar ou tocar em Ignorar faz o alarme parar, sem abrir o aplicativo.
Como excluir um alarme do aplicativo Alarms
Para remover um alarme do aplicativo Alarmes, inicie o aplicativo e clique ou toque no alarme que você deseja excluir.
Em seguida, clique ou toque no botão Excluir no canto superior direito da tela para removê-lo.

Nenhuma mensagem de confirmação é exibida.
Conclusão
O aplicativo Alarms pode ajudá-lo facilmente a definir alarmes para diferentes atividades em sua rotina diária. No entanto, usá-lo em dispositivos sem o InstantGo significa que você precisa manter seu PC ou dispositivo ligado o tempo todo e isso não é algo que a maioria dos usuários desejará fazer.
Gostaríamos de saber se você usou este aplicativo e o que achou dele. Você gosta do jeito que funciona? Você considera útil? Como está funcionando para você se o seu PC ou dispositivo não tiver o InstantGo ?



