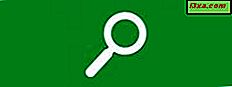O OneDrive é um dos melhores serviços de armazenamento em nuvem do mundo, mas isso não significa necessariamente que todos gostem dele. Se você o tiver em seu computador com Windows, mas não quiser, talvez esteja procurando uma maneira de removê-lo. Talvez você queira isso porque prefere outros serviços e aplicativos na nuvem, como o Google Drive ou o Dropbox. Ou talvez você não use o armazenamento em nuvem. Qualquer que seja a razão para querer desinstalar o OneDrive do Windows, este guia mostra como é feito, no Windows 10, no Windows 7 e no Windows 8.1. Vamos começar:
NOTA: Este guia é baseado nas versões mais recentes do Windows disponíveis, com todas as atualizações do sistema instaladas: Atualização do Windows 10 Fall Creators, Windows 8.1 e Windows 7 com Service Pack 1. Se você estiver usando outras versões do Windows, as etapas necessárias desativar o OneDrive no seu sistema pode ser um pouco diferente.
Como remover o OneDrive do Windows 10
No Windows 10, para se livrar do OneDrive do seu computador, você só precisa desinstalá-lo. A maneira mais rápida e fácil de fazer isso é no aplicativo Configurações . Comece com o lançamento do aplicativo Configurações. Uma maneira rápida de fazer isso é abrir o Menu Iniciar e clicar ou tocar no botão Configurações ou pressionar as teclas Windows + I no teclado. Em seguida, abra a categoria Aplicativos .
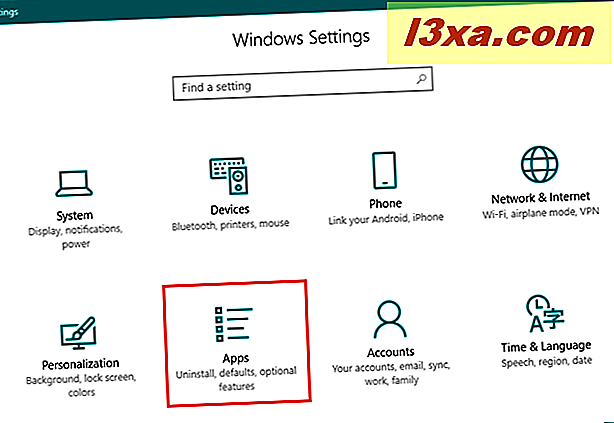
Aguarde até que a lista de aplicativos e recursos carregue todos os aplicativos disponíveis no sistema e role até encontrar o aplicativo Microsoft OneDrive .
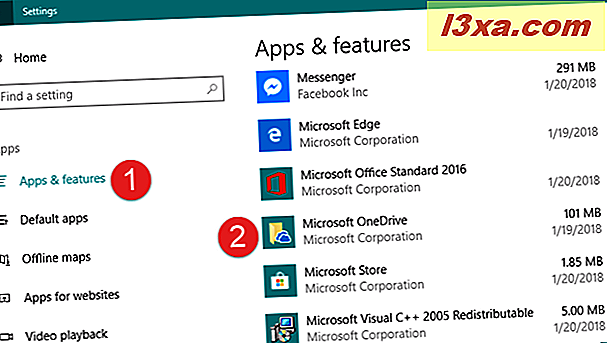
Selecione o aplicativo Microsoft OneDrive e clique ou toque no botão Desinstalar .
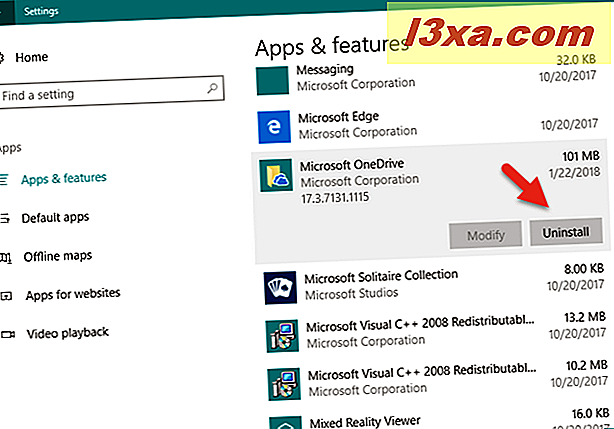
O Windows 10 informa que "Este aplicativo e suas informações relacionadas serão desinstalados" e pede que você confirme sua ação pressionando novamente o botão Desinstalar . Faça isso!
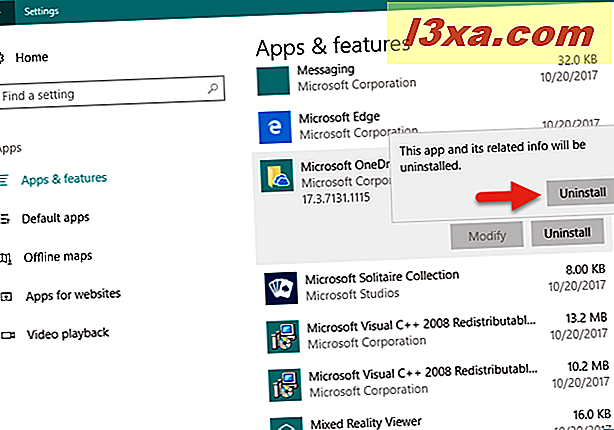
Em seguida, você pode ver uma tela de confirmação do UAC (Controle de Conta de Usuário), na qual você deve pressionar Sim se quiser continuar.
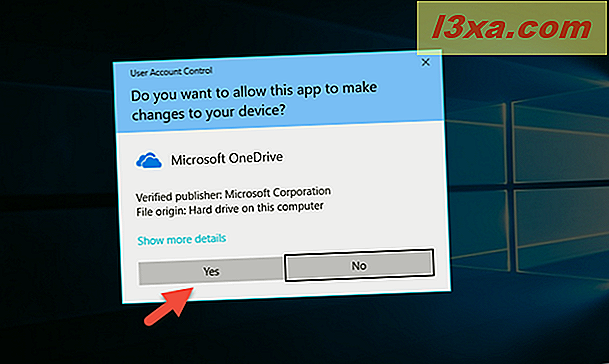
O aplicativo OneDrive é, então, completamente removido do sistema e não é mais exibido no Windows 10. Você não o verá na bandeja do sistema nem no Explorador de Arquivos .
Observe que você também pode remover o OneDrive do seu dispositivo Windows 10, usando a seção Programas e Recursos, no Painel de Controle, e as instruções deste guia: 9 maneiras de remover programas da área de trabalho e aplicativos modernos no Windows.
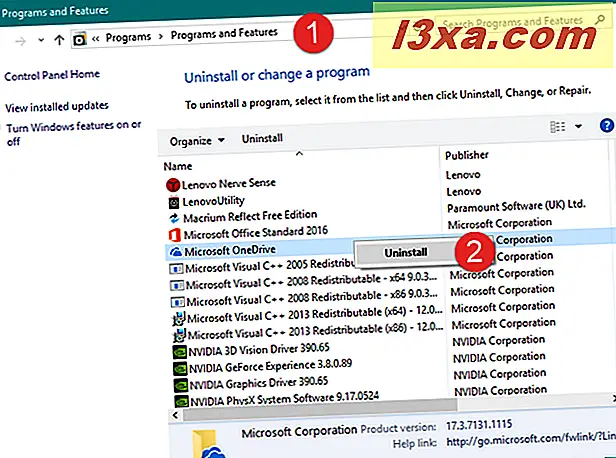
Se você mudar de ideia mais tarde e quiser recuperá-lo, poderá reinstalar o OneDrive na Microsoft Store, seguindo este link: OneDrive.
Como remover o OneDrive do Windows 7
O aplicativo OneDrive não é pré-instalado por padrão no Windows 7, mas você pode instalá-lo manualmente se baixá-lo de sua página da Web. Além disso, alguns fabricantes podem agrupar o OneDrive em laptops e PCs com o Windows 7, que eles vendem. Não importa como o OneDrive entrou no seu computador com Windows 7, aqui está como removê-lo:
Comece abrindo o Painel de Controle . Uma maneira rápida de fazer isso é iniciar o Menu Iniciar e, em seguida, clicar no atalho do Painel de Controle . Em seguida, navegue até Programas e Recursos .
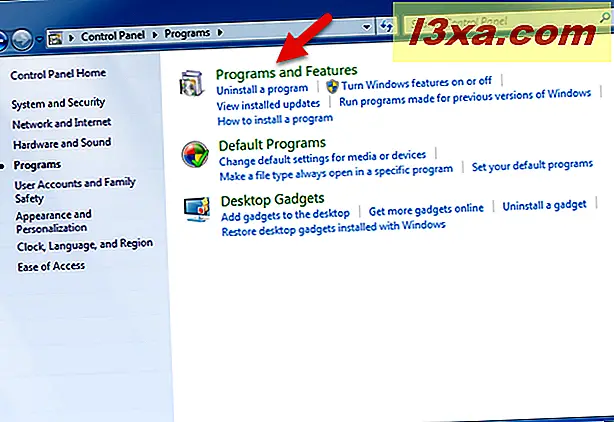
Depois que a lista de programas instalados for carregada, navegue até encontrar o chamado Microsoft OneDrive . Clique duas vezes ou clique com o botão direito do mouse e escolha Desinstalar .
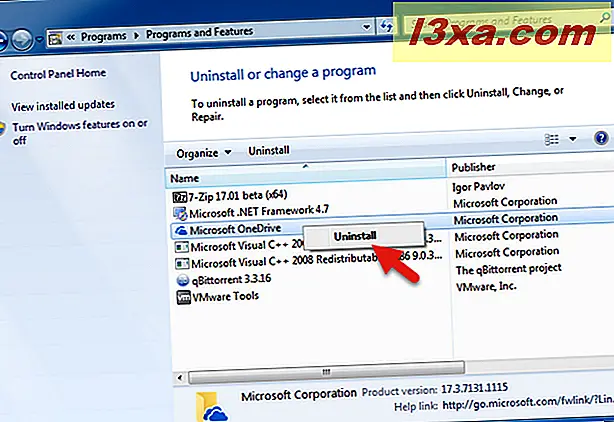
Se você vir uma notificação do UAC (Controle de Conta de Usuário), clique em Sim para permitir que o processo de desinstalação continue.
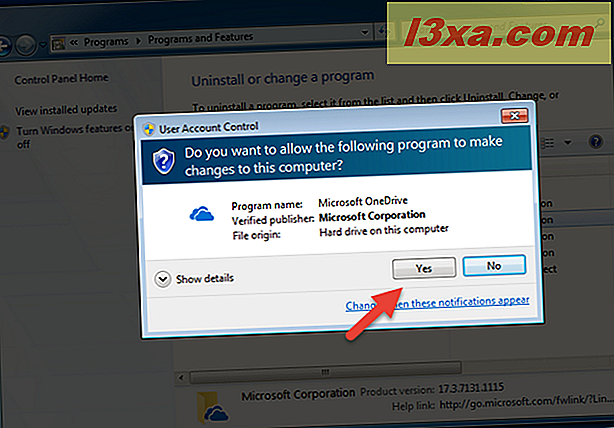
Após alguns instantes, o programa OneDrive é removido do seu computador Windows 7.
Como desativar o OneDrive do Windows 8.1
No Windows 8.1, o OneDrive não é apenas um aplicativo que você pode remover ou desinstalar do seu PC. Infelizmente, o OneDrive faz parte do sistema operacional Windows 8.1 e não pode ser removido. No entanto, você pode desativá-lo e ocultá-lo, se não quiser que ele seja executado no seu dispositivo. Para fazer isso, existem algumas etapas que você deve concluir:
Primeiro, solte o bloco do OneDrive na tela inicial . Alterne para a tela inicial e encontre o bloco do OneDrive . Em seguida, clique com o botão direito do mouse ou toque e segure nele e selecione Liberar a partir de Iniciar no menu exibido.
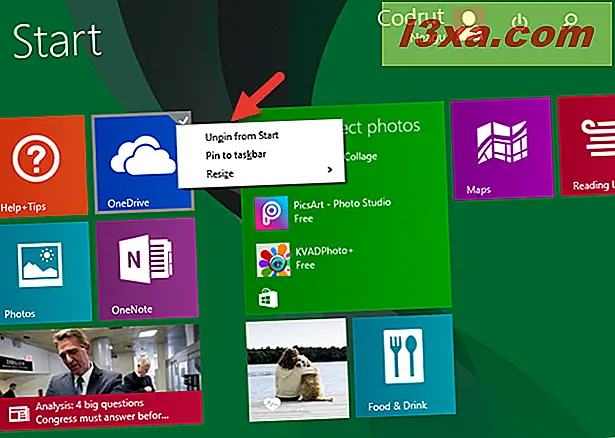
Em seguida, abra Configurações do PC: uma maneira rápida de fazer isso é acessar os botões de botões, selecionar Configurações e clicar ou tocar em "Alterar configurações do PC". Em Configurações do PC, clique ou toque em OneDrive .
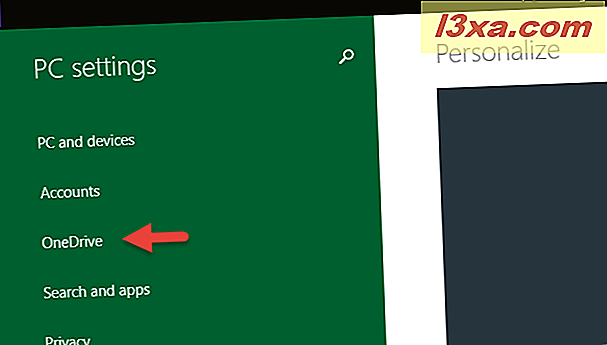
Na seção "Armazenamento de arquivos", desative a opção "Salvar documentos no OneDrive por padrão" .
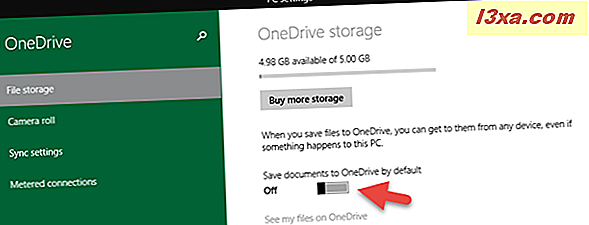
Na seção "Rolo da câmera", selecione a opção "Não fazer upload de fotos" e desative a opção "Carregar vídeos automaticamente no OneDrive".
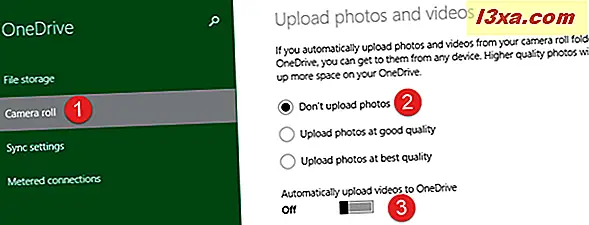
Na seção "Sincronizar configurações", desative a opção "Sincronizar suas configurações neste computador" em "Sincronizar configurações com o OneDrive".
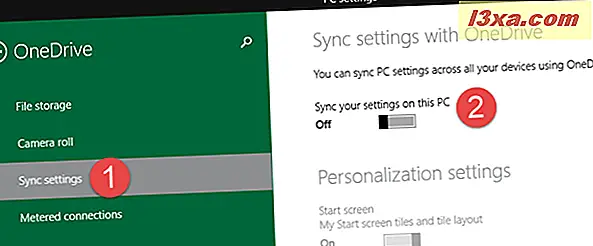
Também na seção "Sincronizar configurações", desative a opção "Fazer backup das configurações deste computador" em "Configurações de backup".
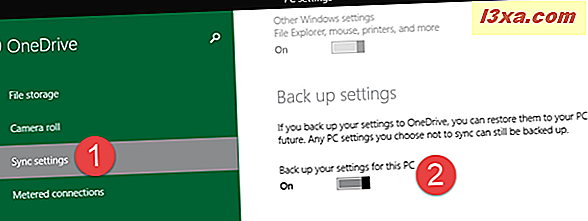
Na seção "Conexões monitoradas", desative todos os switches disponíveis:
- "Carregue e baixe arquivos através de conexões limitadas."
- "Carregue e baixe arquivos em conexões limitadas mesmo quando estiver em roaming"
- "Sincronizar e fazer backup de configurações em conexões limitadas"
- "Sincronize e faça o backup das configurações em conexões limitadas mesmo quando estiver em roaming"
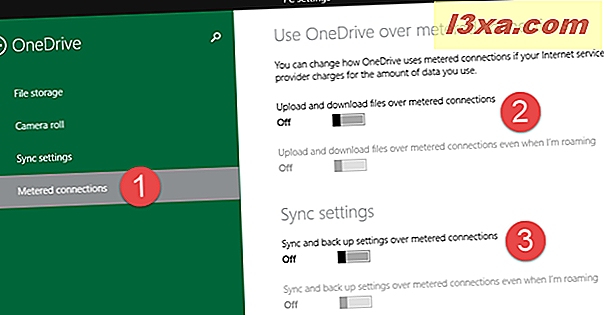
Agora o OneDrive está desativado no seu dispositivo Windows 8.1.
Embora existam algumas soluções complexas envolvendo o Registro do Windows, não há uma maneira fácil e segura de remover a pasta do OneDrive do Gerenciador de arquivos ou o ícone do OneDrive da bandeja do sistema.
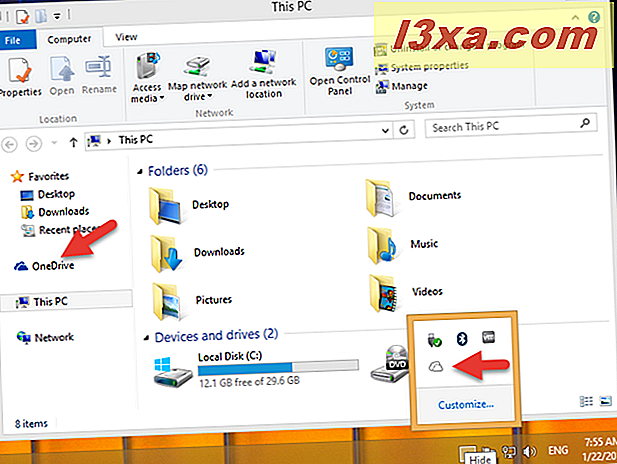
Conclusão
Agora você sabe como é fácil remover o OneDrive do Windows 10 ou do Windows 7, mas também como é difícil desativá-lo no Windows 8.1. Antes de fechar este tutorial, diga-nos por que você queria se livrar do OneDrive no seu computador Windows. Use a seção de comentários abaixo para compartilhar suas opiniões.