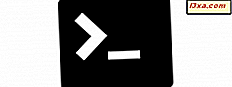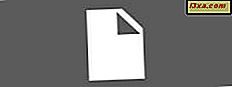
A maioria das pessoas provavelmente não está ciente do fato de que cada arquivo em seu computador armazena um conjunto de informações sobre sua origem, autor e outros detalhes importantes, dependendo do tipo, chamado metadados. Então, você pode dizer que os metadados representam "dados sobre dados". O Windows permite adicionar algumas informações de metadados ou removê-las. Claro que você pode usar aplicativos de terceiros para este trabalho, mas você pode fazer isso facilmente no Windows. Neste artigo, mostraremos como adicionar metadados às suas fotos da maneira mais fácil possível. Vamos:
Como acessar os metadados de uma imagem
Para editar os metadados de um arquivo, você precisa acessá-lo. Para fazer isso, clique com o botão direito na imagem em que você está interessado ou pressione e segure seu nome e, em seguida, pressione Propriedades no menu contextual.

Em seguida, nas Propriedades da imagem, vá para a guia Detalhes e você verá os metadados do arquivo.

Como adicionar metadados a imagens no Windows
Agora, é hora de começar a adicionar informações na guia Detalhes da imagem. A primeira seção é chamada de descrição. Você pode adicionar novas informações a todos os campos nesta seção passando o mouse sobre a coluna Valor, até que uma caixa de texto seja exibida. Toque ou clique nele e comece a digitar as informações desejadas, como Título, Assunto, Tags, Comentários.

Você também pode classificar uma foto selecionando de nenhuma a cinco estrelas no campo Classificação.

Por que essa informação é útil? Bem, por exemplo, o OneDrive tem um recurso no qual você pode pesquisar suas imagens usando não apenas tags visuais, mas também as tags adicionadas manualmente, como mostrado anteriormente. Para obter mais informações, leia nosso artigo: 5 coisas que você pode fazer com o aplicativo OneDrive na Windows Store.
A segunda seção é chamada de origem. Você também pode editar todos os campos, exceto o nome do programa. Você pode adicionar autores, data, data de aquisição e direitos autorais. Esse bit específico de metadados chamado Date taken pode ser crucial para rastrear e estar ciente, caso você não queira que as pessoas saibam exatamente onde e quando você tirou uma foto.
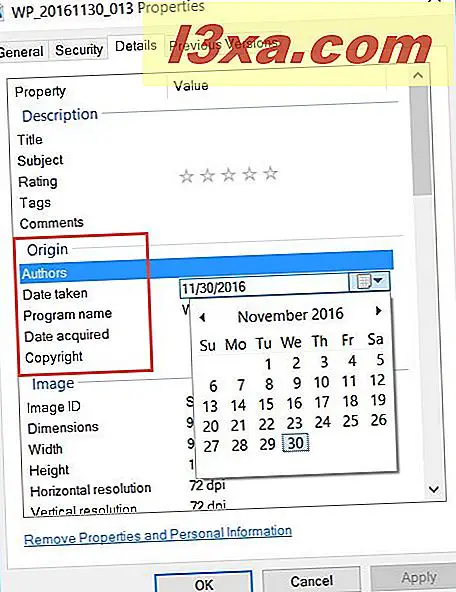
A terceira seção é chamada de imagem e compreende informações como resolução, dimensão, profundidade de bits e assim por diante, que não podem ser modificadas.

A seção Câmera especifica os detalhes da câmera usada para tirar a foto e as configurações que foram usadas: a velocidade ISO, o tempo de exposição, a distância focal, o modo de flash e assim por diante. Isso pode ser ótimo para fins de rastreamento ou simplesmente comparar a qualidade das fotos tiradas com a qualidade da câmera que as capturou. Alguns dos campos podem ser modificados e outros não.

A seção chamada Foto avançada pode ser realmente útil se você for um fotógrafo profissional e estiver interessado em informações como lente e modelo de flash, exposição, contraste, brilho e assim por diante. A maioria desses metadados pode ser editada. Basta passar o cursor por esses campos e começar a digitar.

A última seção é chamada de Arquivo e contém informações relacionadas ao formato, data de modificação, tamanho, proprietário e assim por diante. Nenhuma dessas informações pode ser editada.

Quando terminar de editar os metadados da foto, pressione OK para salvar suas alterações.

Se você precisar de mais informações sobre metadados e / ou se quiser remover alguns dos campos disponíveis, leia este artigo: Perguntas simples: o que são os metadados de um arquivo e como editá-lo no Windows?
Conclusão
Os metadados podem ser muito úteis se você quiser manter informações sobre seus arquivos. Você pode encontrar suas fotos mais rapidamente, descobrir quais configurações de câmera foram usadas para as fotos que você tirou, quando cada foto foi tirada e muitas outras informações que são mais ou menos úteis para você. A tarefa pode ser feita de maneira realmente fácil, sem o uso de aplicativos de terceiros. Experimente você mesmo e conte-nos como funcionou, nos comentários abaixo.