
Quando você instala o Windows 10 ou o configura pela primeira vez, o sistema operacional convida você a configurar e usar uma conta da Microsoft. No entanto, durante o processo de instalação, você só pode configurar uma conta da Microsoft. E se você precisar usar mais de uma conta da Microsoft no seu PC com Windows 10? E se você quiser criar uma nova conta de usuário no seu PC, usando uma conta da Microsoft? Se você quiser adicionar uma conta da Microsoft ao seu computador ou dispositivo Windows 10, veja como isso é feito:
Etapa 1. Abra o aplicativo Configurações
A primeira coisa que você precisa fazer é abrir o aplicativo Configurações. Uma maneira rápida de fazer isso é clicar ou tocar no ícone de roda dentada no menu Iniciar ou ao pressionar simultaneamente as teclas Windows + I no teclado.
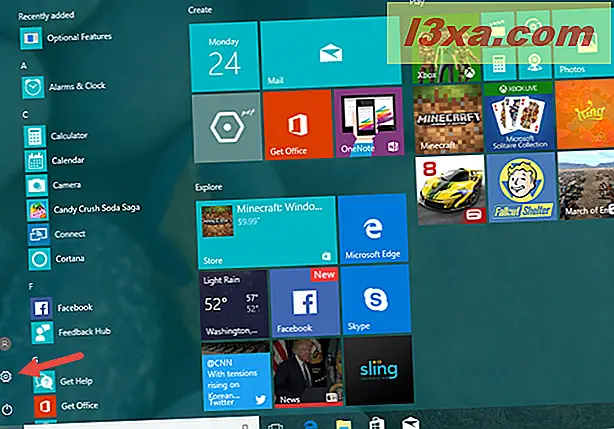
Etapa 2. Vá para "Família e outras pessoas"
No aplicativo Configurações, clique ou toque no bloco Contas .
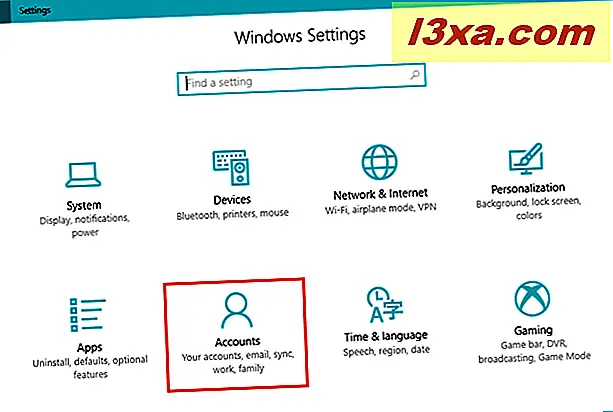
No lado esquerdo do painel Contas, clique ou toque em Família e outras pessoas .
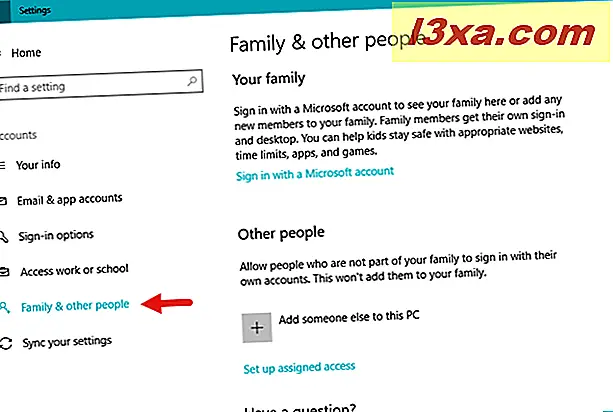
No lado direito da janela Configurações, procure a seção Outras pessoas .
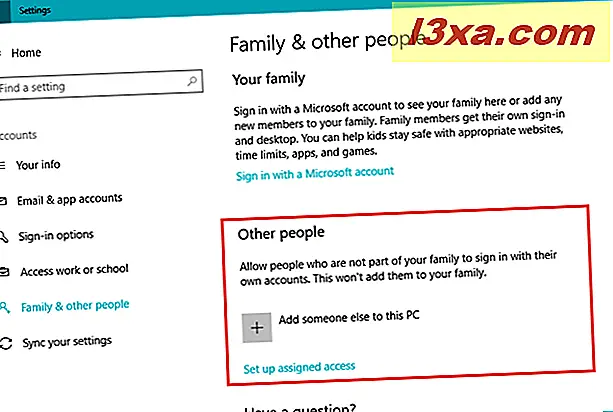
Etapa 3. Adicionar um usuário com uma conta da Microsoft
Na seção Outras pessoas, o Windows 10 dirá que você pode "Permitir que pessoas que não fazem parte de sua família façam login com suas próprias contas". Em seguida, ele fornece um botão de adição chamado "Adicionar outra pessoa a este PC". Clique ou toque nele.
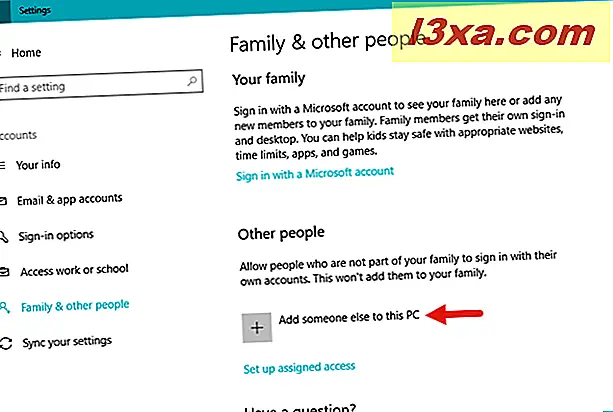
O Windows 10 abre uma nova janela de diálogo, na qual você é solicitado a "inserir o email ou o número de telefone da pessoa que deseja adicionar". É aqui que você deve inserir os detalhes da conta da Microsoft do novo usuário. O Windows 10 também explica que, se a pessoa que você deseja adicionar já usa Windows, Office, Outlook.com, OneDrive, Skype ou Xbox, você pode inserir o email ou número de telefone que eles usam para entrar nesses serviços da Microsoft.
Digite o e-mail ou número de telefone e clique / toque no botão Avançar .
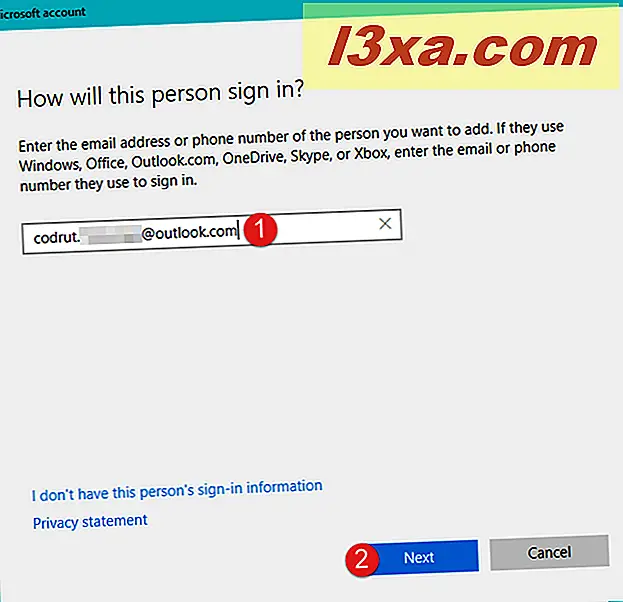
O Windows 10 diz que você é "bom para ir!" e para fazer o login pela primeira vez, o novo usuário com a conta da Microsoft que você acabou de configurar precisará estar conectado à Internet. Clique ou toque em Concluir .
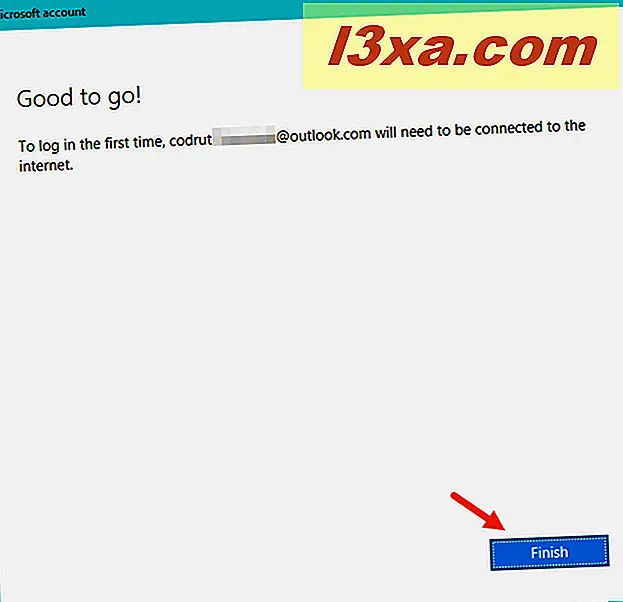
Etapa 4. Faça login usando a conta da Microsoft que você adicionou
Efetue logout da sua conta de usuário e faça login usando a conta da Microsoft que acabou de adicionar ao Windows 10. Você deve inserir a senha da conta da Microsoft e clicar ou tocar na seta Enviar ao lado do campo de senha.
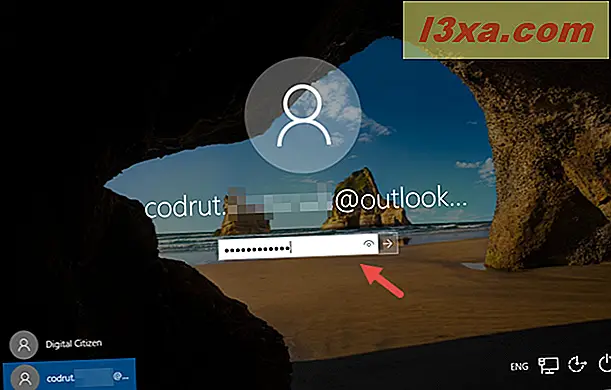
Aguarde alguns segundos ou minutos, para o Windows 10 configurar o novo ambiente de conta de usuário.
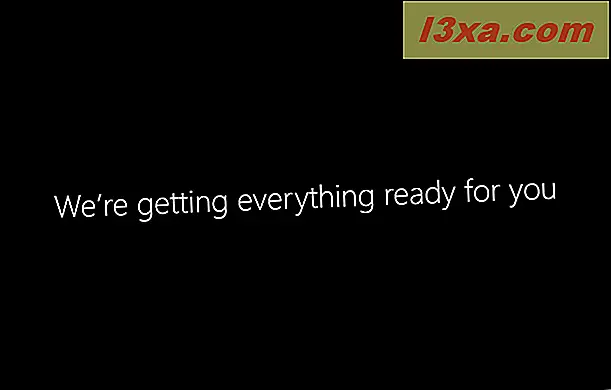
Quando terminar, o Windows 10 perguntará se você deseja criar e usar um código PIN para fazer login, em vez de precisar digitar a senha da sua conta da Microsoft a cada vez. Se você quiser fazer isso, clique ou toque em Avançar . Caso contrário, clique / toque em "Ignorar este passo", no canto inferior esquerdo da tela.
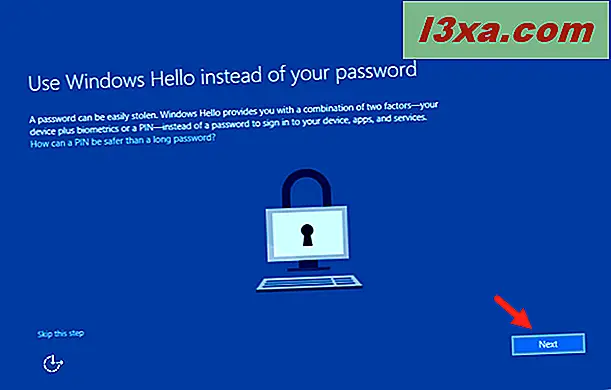
Se você escolheu criar um código PIN, insira-o duas vezes, nos campos apropriados e clique / toque em OK .
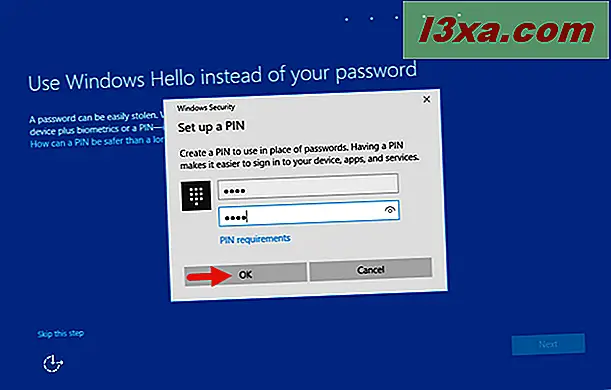
Finalmente, o Windows 10 diz que todos os seus novos documentos e imagens serão salvos no OneDrive, por padrão. Se você está bem com isso, clique / toque em Avançar . Se você quiser que esses arquivos sejam salvos no seu PC por padrão, clique ou toque no link "Salvar novos arquivos somente para este PC por padrão", na parte inferior esquerda da tela.
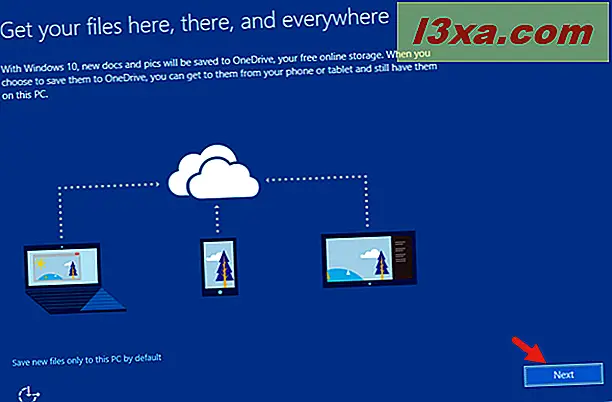
De qualquer forma, agora você está feito. O Windows 10 carrega a área de trabalho e você pode começar a usar a nova conta de usuário que você configurou usando uma conta da Microsoft.
Conclusão
Agora que você viu como é fácil adicionar uma nova conta de usuário usando uma conta da Microsoft no Windows 10 PC, antes de fechar este artigo, alimente nossa curiosidade: você usa contas da Microsoft em seus dispositivos Windows 10 ou prefere usando contas off-line locais? Por quê? Deixe-nos saber nos comentários abaixo.



