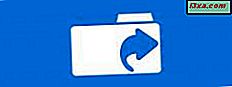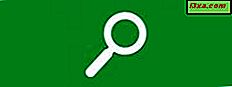
Era uma vez um programa chamado Lotus Magellan que tornava a indexação e a busca em um disco rígido surpreendentemente fácil. Você tinha que dizer para construir um índice, mas uma vez que você fizesse isso, tudo o que você tinha que fazer era digitar o seu termo de busca, e o Magellan passaria pelo índice, encontraria todos os arquivos contendo seu termo de pesquisa e os mostraria você em uma janela. Você também pode salvar suas pesquisas para que os arquivos sejam imediatamente acessíveis novamente.
Então, o que você diz? O que isso tem a ver com alguma coisa? Bem, acredite ou não, com o Windows Vista, a Microsoft finalmente começou a dar aos usuários do Windows as mesmas habilidades de pesquisa que a Magellan deu aos usuários do DOS décadas antes - e muito mais. O Windows XP tinha Search, mas era mais lento e muito menos sofisticado. E o Windows 7 adicionou melhorias ao Windows Vista e ao Windows XP. Vamos dar uma olhada em Search e ver o que você pode fazer com essa ferramenta whizbang.
Antes da busca, o índice - o que é isso? O que isso faz?
Vou tirar um momento para discutir o Index, porque a maioria das pessoas vai querer modificá-lo para ter certeza de que ele é personalizado para atender às suas necessidades.
Então, o que exatamente é esse misterioso índice do qual a Pesquisa encontra seus resultados? Aqueles de nós que usaram o Windows XP lembram-se do processo de indexação como algo que funcionava em segundo plano e muitas vezes atrasava o computador tanto que muitos de nós o desativamos. A indexação do Windows 7 também é executada em segundo plano, mas de forma tão suave que, a menos que os recursos do computador já sejam enviados ao máximo, a maioria das pessoas nem notará quando for executada.
Por padrão, o Índice é criado a partir de todos os locais comuns de arquivos do Windows 7, como Meus Documentos e suas Bibliotecas. Se você criou sua própria estrutura de arquivos e pastas, convém dizer ao Windows para indexar essas pastas também (isso não é feito automaticamente). Vá para o Painel de Controle, que, como você notará, tem sua própria caixa de pesquisa (falarei um pouco mais sobre essas caixas de pesquisa). Digite opções de indexação na caixa (provavelmente você não precisará terminar de digitar antes que os resultados apareçam).
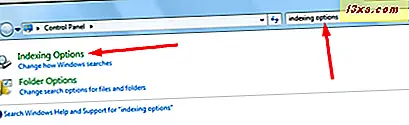
Aqui você vê os locais de índice padrão do meu computador (eu editei as pastas personalizadas por questão de clareza).
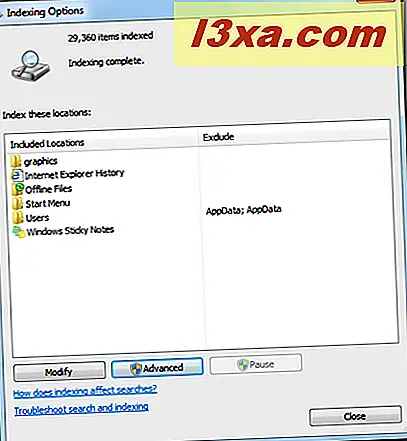
Se você quiser adicionar suas próprias pastas ao índice, clique em Modificar . Você será mostrado uma lista de locais e você pode expandir qualquer unidade e escolher qualquer pasta.
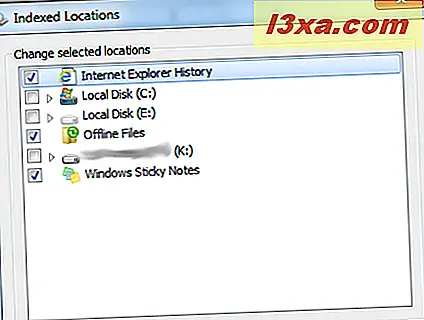
Se houver locais que você não precisa de indexação (por exemplo, eu não uso ativamente o Windows Sticky Notes ), você pode desmarcá-los. Quando terminar, clique em OK e, a partir daí, seu índice será personalizado para você.
Para obter mais informações sobre o índice, consulte este artigo do site da Microsoft. Melhore as pesquisas do Windows usando o índice: perguntas freqüentes.
Iniciando sua pesquisa com o menu Iniciar
A maioria das pessoas imediatamente percebe a caixa de pesquisa no menu Iniciar e aprende a digitar nela para encontrar os programas e arquivos desejados. Para as pessoas que mudam do Windows XP, isso leva um pouco para se acostumar (especialmente para aqueles de nós que passaram um bom tempo otimizando o nosso Menu Iniciar ), mas as muitas vantagens rapidamente se tornam aparentes. Chega de clicar em camadas infinitas de menus para encontrar o que você quer, ou passar o tempo movendo as coisas no Menu Iniciar, para que eles façam algum sentido. Basta digitar, clicar e ir. A lupa é o ícone universal da "pesquisa".
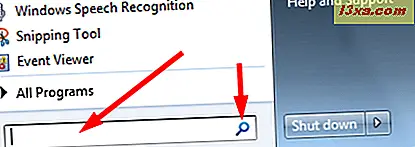
Quando você digita um termo, a Pesquisa classifica os resultados por categorias. Se houver programas que contenham o termo, eles serão exibidos primeiro. Aqui, escolhi um termo de pesquisa que sabia que exibiria muitos resultados, embora nenhum deles seja um programa. Como você pode ver, cada tipo de arquivo é classificado em sua categoria e alguns arquivos são exibidos com a opção de ver mais. A pesquisa nem sempre atribui as categorias corretamente - você pode ver que as músicas do meu álbum da Disney estão listadas como Documentos - mas ele encontra tudo o que foi indexado que continha o termo. Como o espaço disponível na janela de resultados da pesquisa é limitado, você pode clicar no nome de cada categoria para expandi-la e ver o restante.
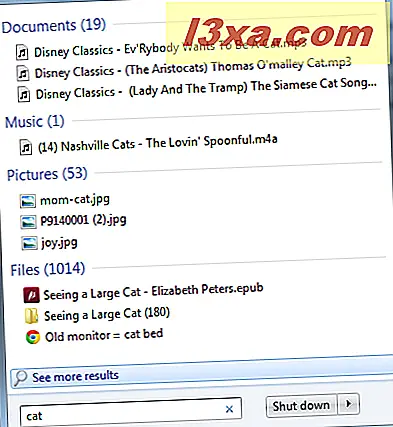
Então, agora, se eu quiser ver uma foto minha e da minha gata, ou ouvir uma música ou ler um e-book, tudo o que tenho que fazer é clicar e pronto.
Outras pesquisas em outros lugares
Como você viu, o Painel de Controle tem sua própria caixa de pesquisa. Mas não está sozinho. Abra os outros aplicativos do Windows e você verá caixas de pesquisa em todos eles. E o melhor dessas caixas de pesquisa é que elas são sensíveis ao contexto. Ou seja, cada um pesquisa dentro dos limites do aplicativo em que você digitou seu termo de pesquisa, como fizemos no Painel de Controle .
Aqui está a caixa de pesquisa do Windows Explorer no meu computador. O seu provavelmente será diferente, porque modifiquei o Windows Explorer para mostrar minha unidade C: \ por padrão.
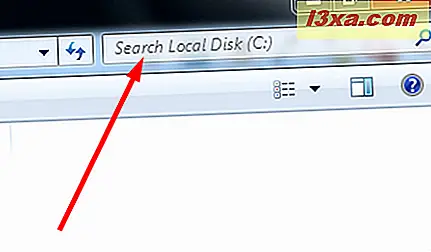
Você provavelmente já está familiarizado com a caixa de pesquisa no Internet Explorer, que aparece na barra de URL, permitindo que você faça uma pesquisa em cada site individual apenas digitando seus termos.
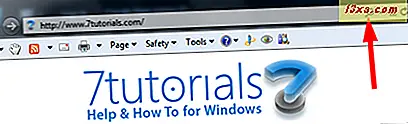
Procura e acharás
A melhor maneira de se familiarizar com a Pesquisa é apenas para experimentá-la. Se você perceber que a Pesquisa não está exibindo os arquivos que você conhece, reserve um tempo para personalizar seu Índice. Fazer isso tornará a Pesquisa mais inteligente, para que você possa obter suas informações em velocidade de dobra. Nós não estamos a ponto de poder dizer "Computador!" como o capitão Kirk fez e conseguir o que queremos, mas isso chega muito perto.