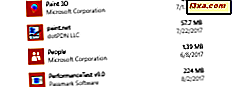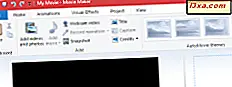
Uma imagem vale mais que mil palavras - mas, às vezes, seu filme caseiro ou apresentações de fotos podem se beneficiar de um pouco mais. É aí que entram títulos, legendas e créditos. O Windows Movie Maker permite que você adicione esses elementos textuais em um piscar de olhos. Você pode até dar uma aparência profissional ao ajustar a fonte e o estilo e adicionar efeitos cinematográficos. Neste tutorial, ensinaremos as diferenças entre títulos, legendas e créditos e quando usar cada um deles.
Quais são os títulos, créditos e legendas?
Aqui estão as definições para cada um em poucas palavras:
- Títulos são clipes autônomos destinados a preceder um filme;
- Créditos são clipes autônomos destinados a seguir seu filme;
- Legendas são textos que são sobrepostos em clipes ou fotos superiores.
O Windows Movie Maker fornece botões para cada um deles, mas, na prática, os clipes de títulos e créditos se comportam exatamente da mesma forma, uma vez que você os move na linha do tempo. Você verá o que queremos dizer quando nos aprofundarmos nos detalhes.
Como adicionar clipes de títulos no Windows Movie Maker
Todos os botões de clipe de texto estão escondidos na guia Início na faixa de opções. O primeiro é o botão Adicionar título, encontrado na seção Adicionar . Clique ou toque nele e o Windows Movie Maker inserirá um novo clipe de título no início do filme.
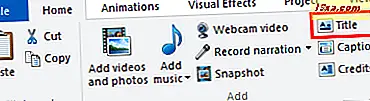
Assim que você adicionar um clipe de título, você será levado para a guia Formatar na faixa de opções.

A primeira coisa que você vai querer fazer aqui é alterar o texto padrão para algo mais significativo para você. Se o texto ainda não estiver selecionado, clique nele na janela Visualizar .
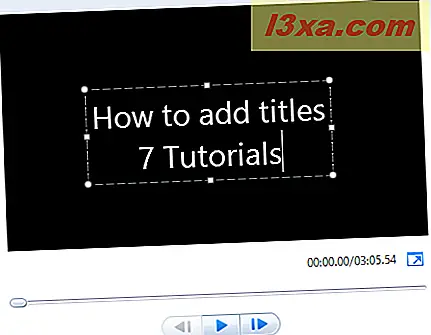
Na guia Formatar, você pode formatar o texto como quiser. Se você já usou o Microsoft Word, isso deve ser familiar para você. Você pode ver suas alterações na janela de visualização abaixo.
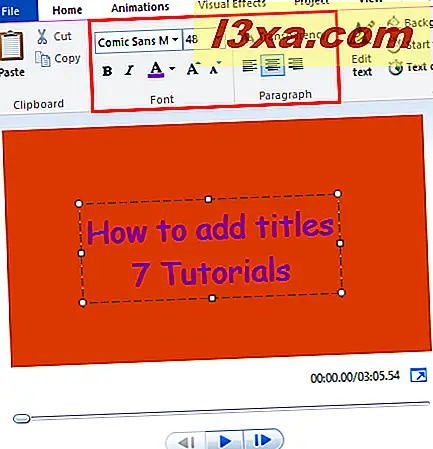
Como você notará na captura de tela, também alterei a cor do plano de fundo. Para fazer isso, pressione a cor de fundo e escolha uma cor. Isso só pode ser feito com clipes de título e crédito .
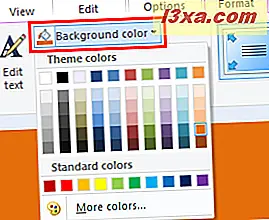
Você também pode alterar a transparência movendo o controle deslizante. Isso será mais útil para as legendas, sobre as quais falaremos a seguir.
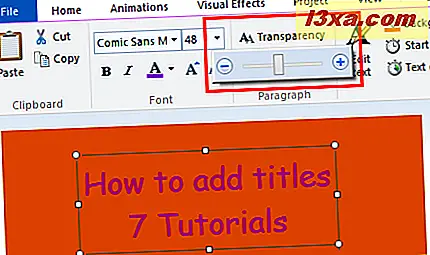
Mas antes de prosseguirmos, vamos dar uma olhada na alteração da duração do clipe de título . Isso pode ser um pouco confuso, porque há duas durações para lidar: a duração do vídeo e a duração do texto .
A duração do vídeo refere-se à hora em que todo o clipe é exibido. Se você quiser alterar isso, você deve clicar primeiro na guia Editar, abaixo de Ferramentas de vídeo . Aqui, você pode especificar quanto tempo o clipe de título inteiro será.
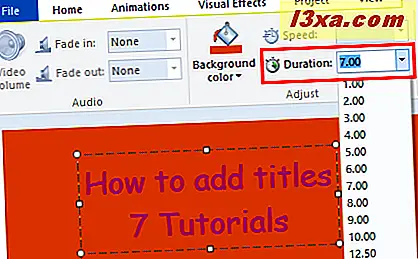
A duração do texto e a hora de início mudam quanto tempo o texto aparecerá no clipe de título. Normalmente, a duração do texto é igual ou menor que o clipe de título / vídeo . Se a duração for menor do que a duração do vídeo, o texto desaparecerá antes que o clipe de título desapareça e transite para o próximo clipe na sua linha do tempo.
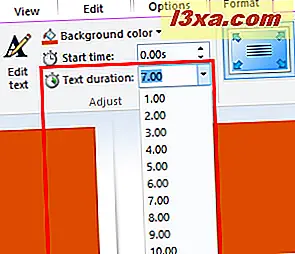
Você também pode aumentar o tempo de início, de modo que o texto apareça logo após o clipe de título ser exibido.
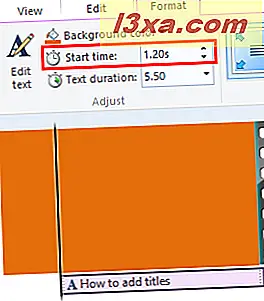
Uma maneira mais fácil de alterar o horário de início é simplesmente arrastar e soltar o elemento de texto na linha do tempo.
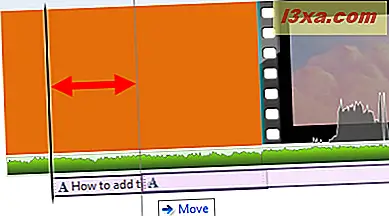
Observe que o item de texto é independente do clipe de título - você pode movê-lo para outro clipe ou fazer com que ele se sobreponha e transbordar para outro clipe.
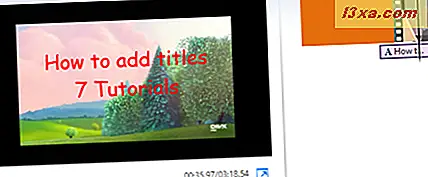
Como adicionar legendas no Windows Movie Maker
Legendas são elementos de texto sem um clipe dedicado ou fundo colorido. Em vez disso, eles são aplicados a fotos ou videoclipes existentes. O botão Adicionar legenda está na guia Início na faixa de opções, logo abaixo do botão Título, na seção Adicionar .
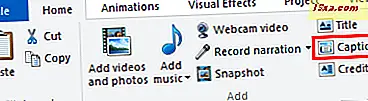
Quando você pressiona o botão Legenda, o Movie Maker insere um elemento de texto onde quer que a reprodução esteja.

Você pode editar, formatar e posicionar sua legenda como fez com o elemento de texto que estava associado ao clipe de título .
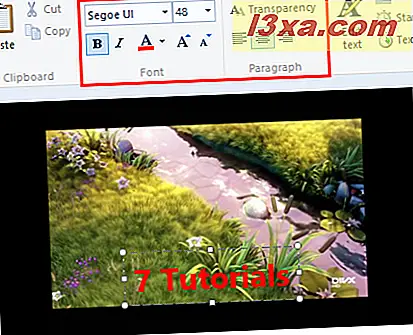
Você não pode, no entanto, definir uma cor de segundo plano para Legendas . Isso porque o plano de fundo da legenda sempre será a foto ou o clipe de vídeo abaixo dela.
Como adicionar créditos no Windows Movie Maker
O último botão do nosso conjunto é o botão Adicionar Créditos .
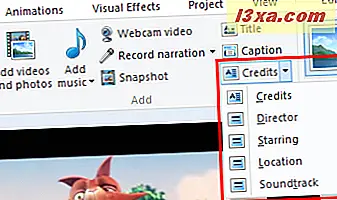
Depois que seu clipe Créditos estiver na linha do tempo, ele funcionará exatamente da mesma forma que um clipe de título. O botão Créditos, no entanto, difere do botão Clipe do título, pois adiciona o clipe Créditos no final do filme e adiciona automaticamente o texto precedente para "Créditos", "Diretor", "Estrelando" ou "Local" com base nos quais opção que você escolher depois de clicar na seta ao lado do botão.
Por exemplo, quando você escolhe Créditos, ele cria um elemento de texto com a palavra "CRÉDITOS" e um espaço para inserir nomes.
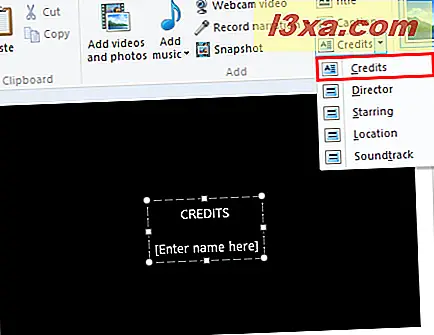
Se você escolher Diretor, ele inserirá "DIRIGIDO POR" e deixará uma área para você inserir seu próprio nome.
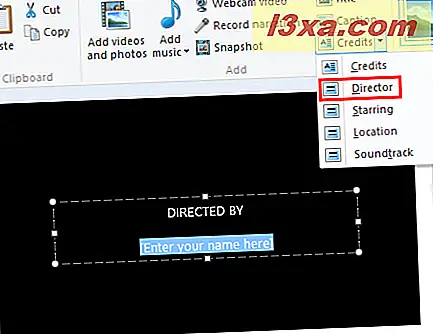
Este texto não se comporta de maneira diferente do que você faria se simplesmente o tivesse digitado.
Como trabalhar com efeitos de texto
Os efeitos de texto podem ser aplicados a títulos, legendas e créditos . Se você quiser adicionar esse efeito, basta selecionar o elemento de texto em sua linha do tempo e escolher um efeito na galeria, na seção à direita da guia Formatar, em Ferramentas de texto.
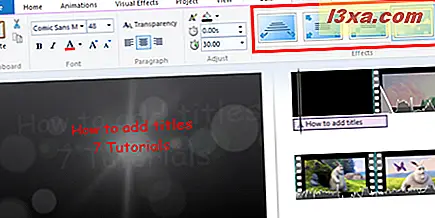
Existem 24 efeitos de texto diferentes, desde a ênfase clássica ou Scroll até o estilo Cinematográfico ou Contemporâneo mais ornamentado.
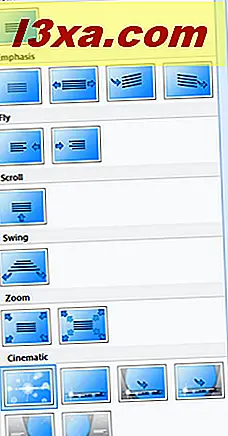
Observe que, se você escolher um efeito de texto no qual o texto aparece, aparece ou não está visível no início da animação, não será possível vê-lo quando o indicador de reprodução estiver no início do elemento de texto. . Isso não é um bug - basta avançar seu indicador de reprodução para ver o texto, assim como ele aparecerá nesse ponto no filme.
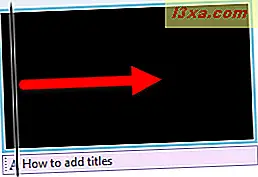
Você ainda pode editar o texto em qualquer ponto na linha do tempo, no entanto, e as alterações serão aplicadas a todo o elemento de texto.
Dicas e Limitações
Embora a adição de Legendas, Créditos e Títulos no Movie Maker seja incrivelmente fácil, o recurso é um pouco limitado. Por um lado, você não pode ter mais de um elemento de texto em um determinado ponto na linha do tempo. Isso significa que você não pode ter dois ou mais estilos de texto diferentes em nenhum clipe. Por exemplo, se você quisesse que a palavra "Créditos" aparecesse em negrito, mas o restante do texto estivesse em itálico ou em peso normal de fonte, isso simplesmente não é possível. Além disso, se você quiser uma legenda em cima de uma tela de crédito ou título, isso também não é possível.
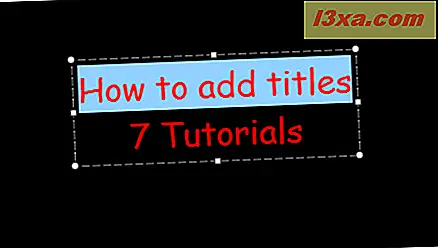
Por outro lado, você pode adicionar quantos clipes de Título ou Créditos desejar. Você também pode movê-los para qualquer lugar na linha do tempo, inclusive no meio do filme. Dessa forma, você pode usá-los para dividir seções em seu filme.
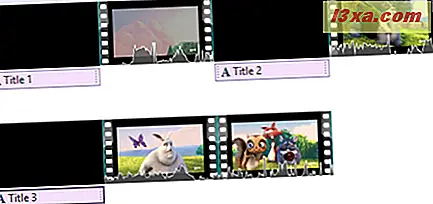
Observe também que você pode adicionar transições da guia Animações aos clipes de título, assim como faria com clipes de vídeo normais.
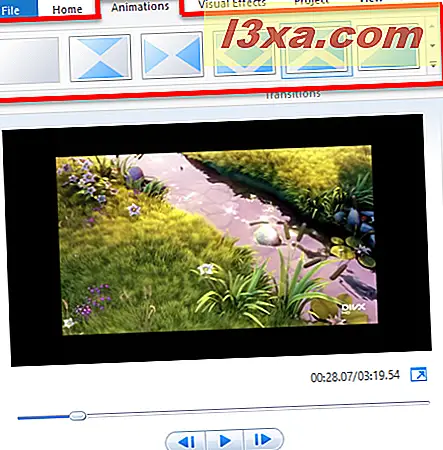
Conclusão
Como você pode ver, adicionar um pouco de texto explicativo a qualquer ponto do filme é incrivelmente fácil com o Windows Movie Maker. Embora você não possa criar chamadas avançadas, como balões de fala, desenhos ou caixas de texto, nem incluir vários elementos de texto no mesmo clipe, é possível adicionar efeitos de texto e transições a eles para que eles tenham mais aparência profissional. Para obter mais informações sobre o Windows Movie Maker, confira alguns de nossos artigos relacionados e, caso tenha dúvidas ou problemas sobre essa ferramenta, não hesite em usar o formulário de comentários abaixo.