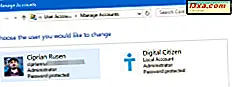No Windows 7 (como na maioria dos outros sistemas operacionais), você pode alterar tanto o idioma do teclado que você está usando para digitar coisas quanto o idioma da interface visual. Neste tutorial, mostrarei como gerenciar os idiomas de entrada do teclado em seu sistema. Isso inclui: como adicionar ou remover um idioma, visualizar o layout do teclado de um idioma, personalizar a barra de idiomas e alternar entre os idiomas.
Como adicionar ou remover um idioma de entrada de teclado
Todas as configurações relacionadas ao idioma de entrada do teclado são feitas na janela 'Região e Idioma' . Existem várias maneiras de encontrá-lo. Uma seria abrir o Painel de Controle e ir para 'Relógio, Idioma e Região' . Lá você pode clicar em 'Região e Idioma' e, em seguida, na guia 'Teclados e Idiomas' ou diretamente no link 'Alterar teclados ou outros métodos de entrada' .
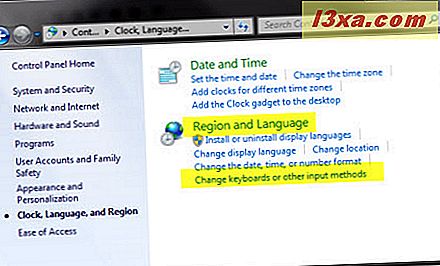
Outra maneira é pesquisar por 'change keyboard' na caixa de pesquisa do menu Iniciar e clicar no resultado da pesquisa 'Alterar teclados ou outros métodos de entrada' .
Na janela 'Região e Idioma', clique no botão 'Alterar teclados' .
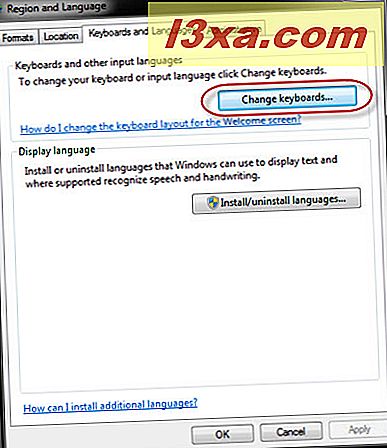
Na guia Geral da janela "Serviços de texto e idiomas de entrada", você verá a lista de idiomas de entrada instalados no momento. Para adicionar um novo, clique no botão Adicionar .
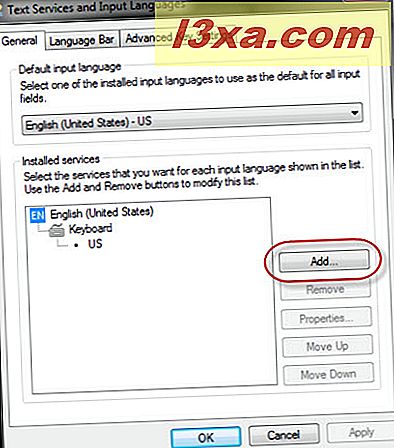
Na enorme lista de idiomas disponíveis, selecione os que você deseja. Para ver como um idioma específico aparece no teclado, selecione-o e clique em Visualizar .
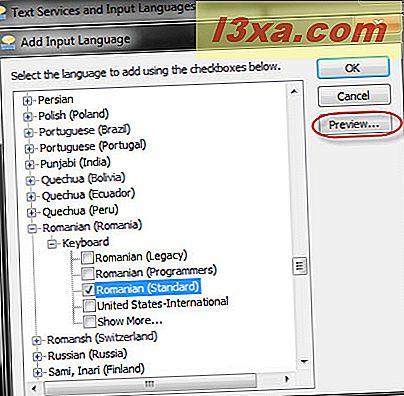
Você verá na tela um teclado virtual com a chave específica para o idioma de entrada selecionado. Quando terminar, clique em Fechar .
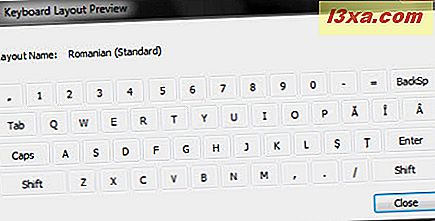
Depois de selecionar os idiomas que deseja adicionar, clique em OK e você será levado de volta à janela 'Text Services and Input Languages' .
Se você quiser alterar a ordem dos idiomas de entrada instalados, poderá selecioná-los com o mouse e clicar nos botões Mover para cima e Mover para baixo .
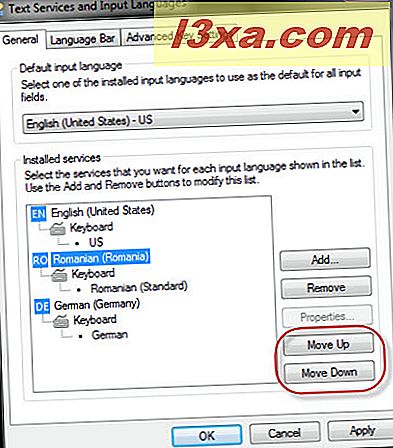
Se você quiser remover um idioma de entrada do teclado, selecione-o com o mouse e clique no botão Remover .
Personalize a barra de idiomas
Quando você instalou mais de um idioma de entrada de teclado, a barra de idiomas é ativada por padrão. Para personalizá-lo, clique na guia "Barra de idiomas" da janela "Serviços de texto e idiomas de entrada" .
Na primeira seção da janela, você pode personalizar a posição da barra.
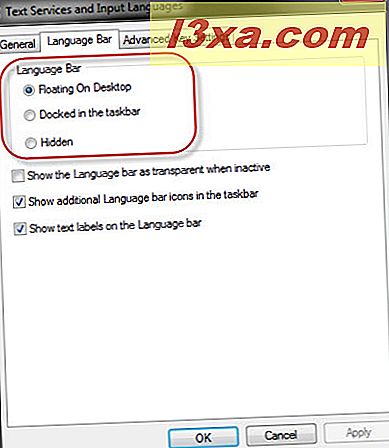
Você pode optar por tê-lo flutuando em sua área de trabalho, ancorado na barra de tarefas ou oculto da exibição. Abaixo, você pode encontrar uma captura de tela mostrando como ela fica na área de trabalho ou na barra de tarefas.
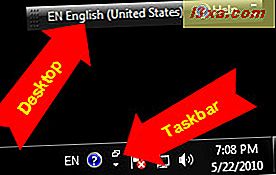
Se você optar por ocultá-lo, é óbvio que você nunca o verá.
Nesta janela você também tem opções sobre transparência da barra, número de ícones e rótulos de texto mostrados.
Quando terminar de fazer as configurações desejadas, clique em OK .
Alteração entre os idiomas de entrada do teclado
Para alternar entre os idiomas de entrada do teclado, você pode usar a barra de idiomas e selecionar com o mouse o idioma desejado.
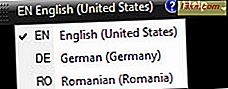
Você também pode usar atalhos de teclado, sendo o padrão 'Alt esquerdo + deslocamento' .
NOTA: uma coisa que você deve ter em mente é o fato de que, quando você altera o idioma de entrada do teclado ativo, isso é feito para o aplicativo que está atualmente aberto. Se você abrir outro aplicativo, o idioma de entrada usado será o padrão e você terá que alterná-lo novamente.
Se você quiser alterar os atalhos para alterar entre os idiomas de entrada do teclado, clique na guia 'Configurações avançadas de chave' da janela 'Serviços de texto e idiomas de entrada' . Você verá a lista de seqüências de teclas definidas para alterar entre idiomas. Se você quiser alterar um, selecione-o e clique em 'Change Key Sequence' .
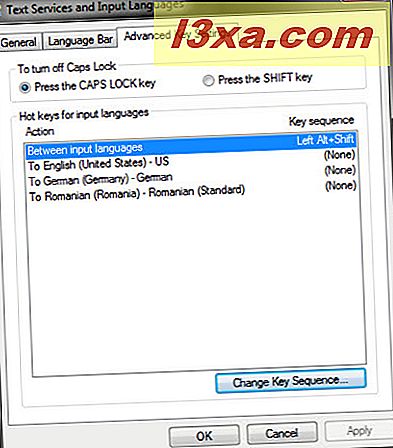
Na janela "Change Key Sequence", selecione a combinação desejada e clique em OK .
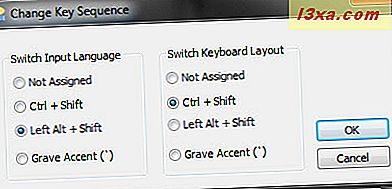
A partir de agora, a nova combinação de chaves será válida para alternar entre idiomas.
Conclusão
Como você pode ver, gerenciar seus idiomas de entrada do teclado não é muito difícil. Se você quiser saber mais sobre este assunto, não hesite em deixar um comentário ou leia os artigos recomendados abaixo.