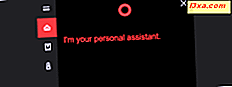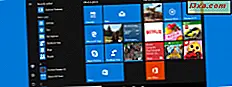Se você já usou um computador Mac ou Linux, certamente sabe que esses sistemas operacionais permitem que você use vários desktops virtuais. Se você é um usuário do Windows, até o Windows 10 você não tem essa opção. O Windows 10 é o primeiro sistema operacional Windows que permite criar e usar desktops virtuais. É um recurso útil que permite organizar melhor suas tarefas. Neste guia, mostramos como você cria, trabalha e remove desktops virtuais no Windows 10:
Observação: os recursos compartilhados neste artigo se aplicam somente ao Windows 10 com atualização de abril de 2018. Esta versão está disponível gratuitamente para todos os usuários do Windows 10, a partir de 30 de abril de 2018. Se você ainda não o tiver em seu PC, este guia mostra como instalá-lo agora: Como obter a Atualização de abril de 2018 hoje mesmo com o Assistente de Atualização do Windows 10.
Como encontrar os desktops virtuais no Windows 10
Se você deseja criar, usar ou fechar áreas de trabalho virtuais, primeiro precisa saber onde encontrá-las. Os desktops virtuais no Windows 10 podem ser acessados na tela de tarefas . Clique ou toque no botão Task View localizado na barra de tarefas, ao lado do campo de pesquisa da Cortana. O ícone Task View parece com uma série de retângulos empilhados um no outro.

Como criar um desktop virtual
Para criar uma área de trabalho, primeiro abra a tela de tarefas clicando ou tocando em seu ícone na barra de tarefas. Uma alternativa é pressionar as teclas do Windows + Tab no teclado, simultaneamente.

Quando você abre o modo de exibição de tarefas, a tela escurece e todas as janelas abertas são exibidas como miniaturas.

OBSERVAÇÃO: Abaixo das janelas abertas no momento, você também pode ver uma lista de outras tarefas com as quais trabalhou anteriormente, hoje cedo, ontem e voltando em algum momento no passado. Essa parte da visualização da tarefa é chamada de Linha do tempo e é uma coleção de suas atividades anteriores, o que significa que ela coleta e exibe as coisas que você fez no passado, tanto no computador atual do Windows 10 quanto nos outros dispositivos sincronizados. Apresentamos a Timeline e como usá-la em um guia separado: o que é a Timeline no Windows 10 e como usá-la para retomar as atividades anteriores.
Voltando ao recurso de desktops virtuais, para criar um novo desktop, na tela Task View, clique ou toque no botão "+ Novo desktop", localizado no canto superior esquerdo da tela.

Depois que uma nova área de trabalho virtual é criada, o Windows 10 exibe todos os desktops virtuais disponíveis em uma barra na parte superior da tela Task View . Cada miniatura mostra uma pré-visualização da área de trabalho que representa.

Se você deseja criar mais áreas de trabalho virtuais, repita o procedimento acima: clique ou toque novamente em "+ Novo desktop".

Como alternar entre os desktops virtuais
Agora que você criou dois ou mais desktops virtuais, se desejar obter uma imagem rápida de quais janelas estão abertas em um deles, passe o cursor do mouse sobre o bloco. Quando você faz isso, a tela de tarefas exibe uma lista de itens encontrados nessa área de trabalho.

Para alternar entre áreas de trabalho virtuais, abra a tela de tarefas e clique ou toque na área de trabalho para onde deseja ir.

Uma alternativa rápida para alternar entre desktops é usar atalhos de teclado. Para mudar para a próxima área de trabalho, pressione Windows + Ctrl + Seta para a direita . Para alternar para a área de trabalho anterior, pressione Windows + Ctrl + Seta para a esquerda . Quando você usa esses atalhos de tecla, o Windows 10 rola a área de trabalho virtual seguinte ou anterior para exibição.
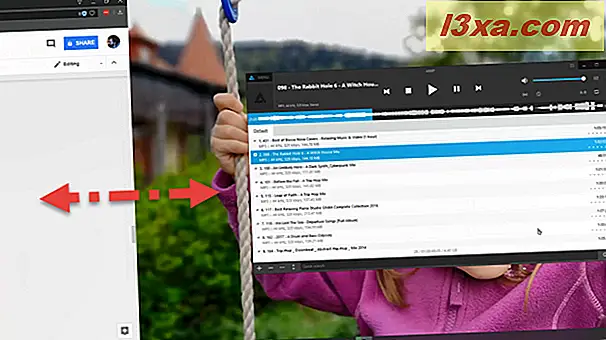
Como tirar janelas em um desktop virtual
Todos os desktops virtuais que você abriu funcionam como um desktop comum. Isso significa que você também pode encaixar as janelas encontradas em uma área de trabalho virtual em seus lados. Você pode fazer isso da maneira usual, que é arrastar e soltar janelas para os lados da área de trabalho, ou pode usar a tela Task View . Se você preferir usar a tela de tarefas, abra-a e clique com o botão direito do mouse ou toque e segure na janela que deseja encaixar. Em seguida, no menu contextual, clique ou toque em "Snap à esquerda" ou "Snap à direita", dependendo do que você deseja.

Se você quiser saber mais sobre como encaixar janelas nas laterais da área de trabalho ou até mesmo em vários monitores, leia estes guias:
- O melhor guia para encaixar janelas lado a lado no Windows 10
- Como encaixar aplicativos do Windows lado a lado e dividir a tela em dois monitores
Como mover janelas de uma área de trabalho virtual para outra
Quando você inicia um aplicativo, ele é aberto por padrão na área de trabalho ativa, ou seja, o que você está trabalhando agora. No entanto, para organizar melhor suas tarefas, convém mover uma janela de uma área de trabalho virtual para outra.
Para fazer isso, abra a tela de tarefas e passe o mouse sobre as áreas de trabalho virtuais até encontrar aquela na qual a janela que deseja mover é aberta. Depois de identificar a área de trabalho que contém essa janela, mantenha o cursor sobre ela por um breve período. Esta ação faz com que o Task View exiba todas as janelas daquela área de trabalho. Encontre a janela que você deseja mover e clique com o botão direito ou toque e segure nela. Em seguida, no menu contextual exibido, clique ou toque em "Mover para" e escolha a área de trabalho virtual para a qual deseja mover a janela.

Outra maneira de mover uma janela de um desktop virtual para outro é arrastá-lo e soltá-lo. Na tela de tarefas, clique ou toque na janela que deseja mover e arraste-a para a área de trabalho virtual na qual você deseja. Então solte-o.

Como fixar uma janela ou todas as janelas de um aplicativo em todos os desktops virtuais
Há casos em que você precisa trabalhar muito com um aplicativo e deseja que ele esteja por perto, independentemente da área de trabalho virtual em que esteja. Por exemplo, se você usar o Word para escrever um documento e precisar usar vários outros aplicativos, poderá abrir cada um deles em diferentes áreas de trabalho. Por outro lado, você pode querer que o Word seja aberto em todas as áreas de trabalho que você usa. Em tal situação, você pode querer aproveitar o recurso de fixação. O Windows 10 permite fixar uma janela ou até mesmo todas as janelas abertas por um aplicativo específico, em todos os desktops virtuais abertos.
Para fixar uma janela ou todas as janelas de um aplicativo específico, em todos os desktops virtuais no Windows 10, primeiro abra a tela de tarefas. Em seguida, clique com o botão direito ou toque e segure na janela ou aplicativo que você deseja fixar e, em seguida, clique ou toque em "Mostrar esta janela em todos os desktops" ou "Mostrar janelas deste aplicativo em todos os desktops", dependendo do que você deseja.

Como fechar um desktop virtual
Se você não precisar mais de um desktop, poderá fechá-lo a qualquer momento. Para fazer isso, abra o Modo de Exibição de Tarefa e passe o mouse sobre a área de trabalho que você deseja remover. Você deve ver um botão X exibido no canto superior direito da miniatura da área de trabalho virtual. Clique ou toque no botão X e a área de trabalho virtual é fechada imediatamente.
Se você está se perguntando o que acontece com as janelas abertas na área de trabalho fechada, você deve saber que elas não estão fechadas também. As janelas abertas na área de trabalho fechada são automaticamente movidas para a área de trabalho virtual anterior. Por exemplo, se você estiver fechando a terceira área de trabalho virtual, todas as janelas serão automaticamente transferidas para a segunda área de trabalho virtual.

Como alternativa, você também pode fechar a área de trabalho virtual ativa pressionando simultaneamente as teclas Windows + Ctrl + F4 no teclado.
Você está usando desktops virtuais regularmente em sua máquina Windows 10?
Ter mais de um desktop é um recurso útil, que muitos usuários gostam de ter no Windows 10. Como você viu, o Modo de Exibição de Tarefa funciona bem e pode aumentar sua produtividade. No entanto, ainda faltam coisas que gostaríamos de ver adicionadas. Por exemplo, queremos poder definir nomes ou fundos diferentes para cada desktop virtual. O que você acha dos desktops virtuais do Windows 10? Você os usa regularmente? Existem outros recursos que você deseja que a Microsoft adicione? Não hesite em usar a seção de comentários abaixo para compartilhar suas opiniões ou problemas sobre os desktops virtuais no Windows 10.