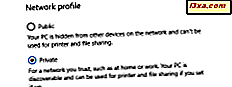
Versões mais antigas dos sistemas operacionais Windows tinham a opção de definir uma rede específica como Pública ou Privada . Se você quiser encontrar outros computadores, dispositivos ou qualquer outro conteúdo disponível em sua rede, deverá defini-lo como Particular ou, se não quiser, alternar sua localização para Público . Isso parece estar atrasado, mas não é, já que você não gostaria que seu computador fosse descoberto e compartilhasse pastas em uma rede pública, como em uma cafeteria ou aeroporto. No Windows 10, o processo para definir o local da rede é diferente das versões anteriores do Windows. Veja como alterar a rede de público para privado e tornar seu PC detectável no Windows 10 ou vice-versa:
IMPORTANTE: Para que o procedimento funcione, você precisa estar logado com uma conta de usuário que tenha privilégios de administrador. Se você precisar de uma atualização sobre o propósito dos locais de rede no Windows, o que eles significam e o que eles fazem, leia este guia: O que são locais de rede no Windows ?.
Etapa 1: vá para o aplicativo Configurações
Se você deseja alterar o local definido para a conexão de rede existente, primeiro é necessário abrir o aplicativo Configurações no Windows 10. Uma das maneiras mais simples de abri-lo é clicar ou tocar no botão Iniciar no Windows 10 e, em seguida, em Configurações .

Etapa 2: vá para as configurações da sua conexão de rede ativa
Em seguida, você precisa abrir as configurações da sua conexão de rede ativa. As etapas diferem um pouco, dependendo do tipo de conexão de rede que você está usando: por meio de WiFi ou cabo Ethernet.
Primeiro, no aplicativo Configurações, clique ou toque em Rede e Internet .

Se você estiver conectado a uma rede sem fio, pressione Wi-Fi na coluna à esquerda e verá a rede à qual está conectado, à direita. Clique ou toque no nome da rede sem fio à qual você está conectado.

Se você estiver conectado a uma rede usando um cabo Ethernet, na coluna à esquerda, escolha Ethernet . Em seguida, clique ou toque no nome da conexão de rede ativa.

Etapa 3: defina sua rede como Privada ou Pública, dependendo do que você deseja, para conexões WiFi e Ethernet
Se você estiver conectado a uma rede sem fio, verá uma lista de switches e propriedades para sua conexão de rede. Se você estiver usando o Windows 10 Fall Creators Update (lançado em outubro de 2017) ou mais recente, procure uma seção chamada Network Profile . Lá, escolha Público ou Privado, dependendo do que você deseja. Se você precisa tornar seu PC detectável na rede, você deve escolher Particular .

Se você usa uma versão mais antiga do Windows 10, como a Atualização de Criadores do Windows 10 ou a Atualização de Aniversário do Windows 10, procure uma seção que diz: "Tornar este PC localizável".

Se você desativar esse interruptor, o local da rede será definido como Público . Se você ativar o interruptor, o local da rede será definido como Particular .
Se você estiver conectado a uma rede usando um cabo Ethernet, verá apenas um comutador e as propriedades de sua conexão de rede ativa. Se você estiver usando o Windows 10 Fall Creators Update (lançado em outubro de 2017) ou mais recente, procure uma seção chamada Network Profile . Lá, escolha Público ou Privado, dependendo do que você deseja para sua rede. Se você precisar tornar seu PC com Windows 10 detectável na rede, escolha Particular .

Se você usa uma versão mais antiga do Windows 10, como a Atualização de Criadores do Windows 10 ou a Atualização de Aniversário do Windows 10, procure uma seção que diz: "Tornar este PC localizável". A configuração que altera a localização de sua rede de Particular para Público e vice-versa é chamada "Tornar este PC detectável " . Desligue o interruptor e a localização da rede torna-se pública . Ligue-o e a localização da rede está definida como Particular .

Feche o aplicativo Configurações e pronto.
Bônus: como verificar qual local de rede está definido
Se você usa a versão do Windows 10 antes da Atualização de criadores do Fall e deseja verificar se o local da rede foi alterado, abra o Centro de rede e compartilhamento. Lá você vê a localização real de cada conexão de rede, logo abaixo do seu nome, conforme destacado na captura de tela abaixo.

Conclusão
Como você pode ver, se você seguir as etapas descritas acima, poderá alterar rapidamente o local de sua rede de Privado para Público ou vice-versa. A coisa mais importante que essa configuração muda é se o seu PC pode ser descoberto ou não na rede à qual ele está conectado. Para mais artigos no Windows 10, leia os artigos recomendados abaixo.



