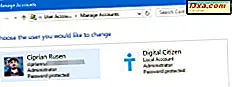O Storage Sense do Windows 10 é uma ótima ferramenta para manter o controle sobre a quantidade de dados armazenados em suas unidades, bem como para limpar os dispositivos de armazenamento conectados ao seu PC ou dispositivo. Se você encheu seu disco rígido com muitos dados, ou se você tem um dispositivo Windows 10 como um tablet ou um 2-em-1 com uma pequena capacidade de armazenamento, a limpeza automática de suas unidades pode não ser suficiente. O que significa que você pode querer usar as opções de limpeza manual que o Storage Sense oferece. Continue a ler e você aprenderá como limpar suas unidades e recuperar o espaço livre manualmente:
OBSERVAÇÃO: este guia se aplica à Atualização de criadores de outono do Windows 10, que estará disponível para todos os usuários do Windows 10 a partir de setembro de 2017 . As versões anteriores do Windows 10 oferecem alguns dos recursos sobre os quais falaremos neste guia, mas não todos. Se você estiver interessado em limpar os espaços de armazenamento automaticamente, recomendamos que você leia este tutorial: Como liberar espaço automaticamente no seu computador Windows 10, com o Storage Sense.
Como chegar às opções do Storage Sense no Windows 10
Para acessar as opções do Storage Sense, você precisa abrir o aplicativo Configurações . Clique ou toque no ícone de roda dentada no menu Iniciar ou siga qualquer método descrito aqui: 9 maneiras de abrir o aplicativo Configurações no Windows 10.

No aplicativo Configurações, abra a categoria Sistema e selecione Armazenamento no lado esquerdo da janela. No lado direito da janela, você deve encontrar uma seção chamada Storage Sense, que é exatamente o que estávamos procurando.

Como limpar manualmente o espaço com o Storage Sense
Na seção Detecção de armazenamento, há um comutador que você pode usar para ativá-lo ou desativá-lo. Se você quiser liberar espaço automaticamente, você deve ativá-lo. Para obter mais informações sobre como funciona a limpeza automática, leia este guia: Como liberar espaço automaticamente no seu computador Windows 10, com o Storage Sense.
Para o propósito deste guia, clique ou toque no link "Alterar como liberamos espaço" na opção Detecção de armazenamento .

Na janela "Alterar como liberamos espaço", você pode definir como o Storage sense limpa suas unidades automaticamente. Na seção Arquivos temporários, você pode optar por "Excluir arquivos temporários que meus aplicativos não estão usando", "Excluir arquivos que estão na lixeira há mais de 30 dias" e "Excluir arquivos na pasta Downloads que não são" t mudou em 30 dias ". Normalmente, essas configurações são usadas pelo Storage sense para fazer limpezas automáticas de suas unidades. No entanto, na parte inferior da janela, há também uma opção chamada "Liberar espaço agora" . Ele permite que você limpe o armazenamento manualmente, usando as mesmas configurações usadas para a limpeza automática.
Para limpar o espaço de armazenamento manualmente, selecione os tipos de arquivos temporários que você deseja remover e clique / toque no botão Limpar agora .

Depois de clicar / tocar no botão Limpar agora, o seu PC com Windows 10 começa a remover arquivos temporários. Enquanto isso acontecer, você poderá ver uma mensagem como a da captura de tela abaixo: "Limpando arquivos. Isso pode levar alguns minutos" .

Quando o processo é concluído, o Windows 10 informa quanto espaço ele conseguiu recuperar.

E isso não é tudo! Tem mais:
Como excluir versões anteriores do Windows
Além disso, se você atualizou recentemente para uma nova versão do Windows ou instalou uma atualização principal do Windows 10, também poderá marcar uma opção chamada "Excluir versões anteriores do Windows". Se você optar por ativar essa configuração também, qualquer versão mais antiga do Windows encontrada no seu dispositivo será excluída no momento.

Se você não precisa voltar para sua versão anterior, esta opção libera muito espaço no seu computador ou dispositivo. Se você não selecionar essa opção, o Windows 10 excluirá versões antigas do Windows automaticamente, mas somente após dez dias.
Como limpar manualmente o espaço em unidades individuais
O Windows 10 também permite verificar como o espaço de armazenamento no seu PC é dividido entre vários tipos de arquivos. Por exemplo, você pode ver como seu espaço de armazenamento é usado por aplicativos e jogos, quanto é usado pelo sistema operacional e assim por diante. Mas, o que é mais importante, é o fato de que você também pode ver quanto espaço é ocupado por arquivos temporários em cada unidade e limpar cada tipo de arquivo temporário manualmente, sempre que quiser.
Para obter acesso a todas as informações e opções, no aplicativo Configurações, volte para a seção Armazenamento na categoria Sistema . Lá, no lado direito da janela, você pode ver todas as unidades conectadas ao seu computador ou dispositivo. Cada um deles também mostra seu tamanho, espaço usado e espaço livre disponível neles. Clique ou toque no que você deseja limpar ou ver mais informações.

Quando você clica / toca em uma unidade, o Windows 10 abre uma janela chamada Uso de armazenamento . Aqui, os dados nessa unidade são categorizados e divididos entre essas categorias: Aplicativos e jogos, Arquivos temporários, Sistema e reservados, Vídeos, Outro, OneDrive, Área de trabalho, Documentos, Mapas, Correio, Fotos, Música e Outras pessoas .

Se você abrir essas categorias de dados, cada uma oferecerá informações diferentes. Por exemplo, se você abrir a categoria Aplicativos e jogos, será direcionado para a seção com o mesmo nome nas Configurações, onde poderá desinstalar programas e aplicativos da área de trabalho do seu PC. Mas, se você abrir uma categoria como Vídeos, tudo o que você terá são informações sobre seu tamanho e um botão que abre a pasta Vídeos do usuário, usando o Gerenciador de Arquivos . Tudo isso pode ser útil para liberar espaço em seu computador manualmente, desinstalando aplicativos dos quais você não precisa mais ou excluindo arquivos que não deseja mais. No entanto, a maioria das pessoas não deseja excluir fotos, vídeos, documentos ou desinstalar jogos, por exemplo. A maioria das pessoas prefere excluir arquivos temporários que não devem ser mantidos por muito tempo. Então, clique ou toque na categoria de arquivos temporários .

A janela Arquivos Temporários permite que você veja quanto espaço está ocupado por arquivos temporários encontrados no seu PC com Windows 10, e também permite que você os exclua se quiser se livrar deles. Veja como esta janela parece:

Você pode verificar cada tipo de arquivo temporário que deseja remover. Para cada uma das categorias de arquivos temporários, o Windows 10 também compartilha informações descrevendo-as:
- Arquivos temporários : "Os aplicativos podem armazenar informações temporárias em pastas específicas. Elas podem ser limpas manualmente se o aplicativo não fizer isso automaticamente".
- Pasta de downloads : "Esta pasta contém arquivos baixados da internet."
- Lixeira vazia: "A lixeira contém arquivos que você excluiu do seu computador. Eles serão removidos permanentemente quando a lixeira for esvaziada."
- Versão anterior do Windows: oferecem a opção de voltar para sua versão anterior do Windows. Eventualmente, eles serão excluídos automaticamente. Para liberar espaço, você pode excluí-los agora.
Selecione os tipos de arquivos temporários que você deseja remover e, em seguida, clique ou toque no botão Remover arquivos abaixo deles.

Finalmente, na categoria Arquivos temporários, o Windows 10 também mostra o espaço de armazenamento ocupado pelas atualizações do sistema operacional.

Sob o tamanho das atualizações, há um link chamado "Visualizar configurações de atualização". Clicando ou tocando nele leva você para a seção do Windows Update do aplicativo Configurações . Lá, você pode clicar ou tocar no link "Exibir histórico de atualizações instalado", em "Desinstalar atualizações" e, em seguida, o Painel de controle antigo é aberto e leva você para as Atualizações instaladas . Esse é o lugar onde você pode remover as atualizações do sistema operacional já instaladas no seu computador ou dispositivo. É um longo caminho para fazer isso, mas funciona mesmo assim.

Conclusão
Agora você sabe praticamente tudo o que há para saber sobre como limpar manualmente o espaço de armazenamento com o recurso Storage Sense do Windows 10 Fall Creators Update. Você sabe como apagar arquivos temporários manualmente e também sabe como se livrar de versões antigas do Windows. Você gosta da maneira como essas ferramentas funcionam? Você adicionaria alguma coisa a eles? Compartilhe seus pensamentos na seção de comentários abaixo.