
A resposta para essa pergunta não é ciência de foguetes. Não é nem uma coisa complicada de se fazer. No entanto, é uma questão que você pode ter que responder. Se você já lidou com dispositivos Windows antes, a resposta está a apenas alguns cliques de distância. Por outro lado, se você é como nossos pais, ligue para seus filhos ou amigos às 7 da manhã para perguntar como fazer isso. Este tutorial é, principalmente, para todos que desejam economizar o custo de uma chamada e descobrir qual versão do Windows você tem, por conta própria. Vamos começar:
1. Descubra se você tem o Windows 10, o Windows 7 ou o Windows 8.1, apenas olhando para a tela de login
Pode parecer fácil demais para ser verdade, mas muitas vezes é suficiente olhar para a tela de login do Windows e descobrir se o seu Windows é a versão 10, 7 ou 8.1. Inicie o seu computador ou dispositivo e aguarde a inicialização. Quando a tela de login aparecer, verifique como está.
Se a tela de login no seu PC parecer semelhante à captura de tela abaixo, você estará usando o Windows 10:

Se o que você vê quando você se conecta parece com a imagem abaixo, então você está usando o Windows 7. Esta versão do Windows é toda sobre cores azuis vivas. :)

OBSERVAÇÃO: o Windows 7 também informa seu nome e edição na parte inferior da tela de login. Por exemplo, a edição do Windows 7 na imagem acima é a última .
E se a sua tela de login se parece com a abaixo, então você está usando o Windows 8.1. Parece chato, não parece? :)

2. Descubra se você tem o Windows 10, o Windows 7 ou o Windows 8.1, pressionando a tecla Windows
O Windows 10, o Windows 7 e o Windows 8.1 diferem bastante na aparência da interface do usuário. Apenas olhando para a sua área de trabalho, barra de tarefas, ícones, menu Iniciar ou tela inicial, você pode dizer imediatamente qual o seu Windows.
Se você tiver o Windows 10, a área de trabalho e os ícones terão um design plano, a barra de tarefas terá um campo de pesquisa ou, pelo menos, um botão de pesquisa. Pressione a tecla Windows e o menu Iniciar aparece. Se tiver blocos, como na imagem abaixo, você está usando o Windows 10.

Quando você pressiona a tecla Windows, se o seu Menu Iniciar é transparente e tem um campo de pesquisa dentro, e as bordas da barra de tarefas e os ícones são arredondados, então você está usando o Windows 7.

Se você tiver um botão Iniciar no canto inferior esquerdo da tela, mas não abrir um menu Iniciar, mas uma tela Iniciar preenchida com blocos, você estará usando o Windows 8.1.
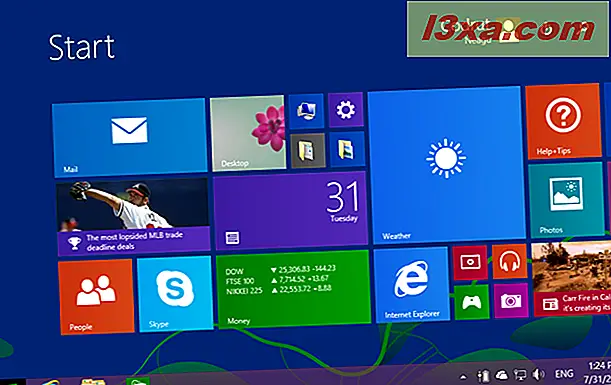
3. Descubra se você tem o Windows 10, Windows 7 ou Windows 8.1, bloqueando seu PC
Você também pode dizer qual versão do Windows você tem apenas verificando a aparência da tela de bloqueio. A maneira mais rápida de bloquear o seu PC é pressionar simultaneamente as teclas Windows + L no seu teclado. Se você estiver usando um tablet Windows, também poderá pressionar o botão Liga / Desliga duas vezes para fazer o mesmo.
Se a tela de bloqueio for semelhante à tela na imagem abaixo, com um papel de parede bonito e os ícones de rede e bateria no lado inferior direito, provavelmente você está usando o Windows 10.

Se a tela de bloqueio se parece com a que está abaixo, é evidente que você está usando o Windows 7. O Windows 7 ainda diz qual edição você tem, na parte inferior da tela (a que está abaixo é o Windows 7 Ultimate).

Se a tela de bloqueio for semelhante à mostrada abaixo e os ícones de rede e bateria forem exibidos no canto inferior esquerdo, você estará usando o Windows 8.1.

4. Descubra se você tem o Windows 10, o Windows 7 ou o Windows 8.1, executando o comando winver
Para descobrir qual edição do Windows você tem, você também pode usar o comando winver . Existem várias maneiras de executar este comando:
Pressione as teclas do Windows + R para abrir a janela Executar, digite winver e pressione Enter .

Abra o Prompt de Comando (CMD) ou o PowerShell, digite winver e pressione Enter .

Você também pode usar o recurso de pesquisa para abrir o winver .

Independentemente de como você escolhe executar o comando winver, ele abre uma janela chamada Sobre o Windows . Isso mostra o sistema operacional que você usa, a versão interna do sistema operacional da Microsoft e a edição do Windows que você possui.

5. Descubra se você tem o Windows 10, o Windows 7 ou o Windows 8.1, usando a janela Sistema
Todas as especificações do sistema operacional que você está usando são encontradas na janela do sistema . Existem várias maneiras de chegar lá. A maneira mais rápida de acessar a janela do sistema é pressionar as teclas Windows + Pause / Break no teclado.

Outra opção é abrir o Painel de Controle, ir para a seção Sistema e Segurança e clicar ou tocar em Sistema .

Exceto por algumas pequenas diferenças visuais, a janela Sistema é idêntica e exibe as mesmas informações, se você tiver o Windows 10, o Windows 7 ou o Windows 8.1.

A primeira seção da janela do sistema é chamada de edição do Windows . Lá você pode ver qual versão e edição do Windows você está usando.

IMPORTANTE: Se você descobrir que tem o Windows 10, aqui está outro guia explicando as diferenças entre todas as edições e tipos: Que versão, edição e tipo de Windows 10 eu instalei ?. Além disso, se você quiser saber se está usando uma cópia original do Windows ou uma cópia pirata, este guia pode ajudar: 3 maneiras de verificar se o seu Windows está ativado e original.
Qual versão do Windows você tem?
Agora você conhece algumas maneiras diferentes de descobrir qual versão do Windows está usando. Antes de fechar este guia, compartilhe conosco um comentário abaixo, a versão do Windows que você está usando. Estamos curiosos para ver qual versão é a mais popular entre nossos leitores. Comente e vamos discutir.



