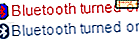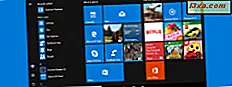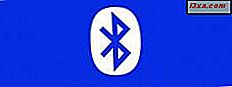
Você sabia que pode conectar seu smartphone com Windows Phone 8 a seus computadores ou dispositivos com Windows 8 via Bluetooth ? Uma vez conectado, você pode transferir arquivos entre dispositivos, dispositivos de controle remoto e fazer muitas outras coisas legais. Mas, antes de fazer isso, você precisa emparelhá-los, para que eles "falem" uns com os outros. Neste tutorial, você aprenderá a conectar qualquer computador ou dispositivo com Windows 8 a um smartphone com o Windows Phone 8 via Bluetooth, para que eles interajam entre si.
OBSERVAÇÃO: Se você não estiver muito familiarizado com o Bluetooth, como essa tecnologia funciona e como ela pode ser usada, recomendamos a leitura deste artigo: Perguntas simples: o que é o Bluetooth e como obtê-lo em seu computador ?.
Pré-requisitos para uma boa conexão Bluetooth
Antes de prosseguir com o procedimento de emparelhamento, você precisa verificar novamente se alguns pré-requisitos / dependências são atendidos:
- Instale os drivers do seu adaptador Bluetooth no seu computador ou dispositivo Windows 8. Se você tiver um laptop ou tablet, verifique se ele possui um chip Bluetooth . Alguns modelos não possuem um. O Windows 8 deve ser capaz de identificar seu adaptador Bluetooth e instalar os drivers para ele. Se não puder, certifique-se de instalar os drivers para ele a partir do site do fabricante do computador ou do disco com drivers fornecidos com o dispositivo. Se você tem um computador de mesa, você precisa primeiro adquirir um adaptador USB Bluetooth, como este: Adaptador USB 4.0 Bluetooth da Kinivo BTD-400.
- Ligue o Bluetooth no seu computador ou dispositivo com o Windows 8. No seu laptop ou tablet, você encontrará um botão / interruptor ou uma combinação de teclas (tecla Fn e outra coisa) para ligar o chip Bluetooth . Alguns fabricantes de notebooks complicam ainda mais as coisas, pois não fornecem esses botões e exigem que você use o software personalizado para ativar essa funcionalidade. Por exemplo, em computadores Sony Vaio, você pode ativar o Bluetooth apenas pelo utilitário VAIO Smart Network que eles fornecem. Quando o Bluetooth está ligado, você notará seu ícone na barra de tarefas, conforme mostrado na imagem abaixo.
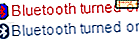
Agora que os pré-requisitos foram atendidos, é hora de avançar e definir as configurações de Bluetooth no seu computador ou dispositivo com o Windows 8.
Permitindo e configurando conexões Bluetooth no Windows 8
No Windows 8, clique com o botão direito do mouse no ícone do Bluetooth encontrado na barra de tarefas ou pressione e segure nele. Em seguida, clique ou toque em Abrir configurações .

A janela Configurações do Bluetooth é aberta. Na guia Opções, vá para a seção Descoberta e marque a opção que diz "Permitir que dispositivos Bluetooth encontrem este computador" . Isso tornará seu computador ou dispositivo com Windows 8 visível para outros dispositivos Bluetooth .

Você também deve ativar "Avisar quando um novo dispositivo Bluetooth quiser se conectar" . Dessa forma, você pode aprovar ou negar conexões Bluetooth .
Vá para a guia Compartilhar . Aqui, verifique novamente se "Permitir que dispositivos remotos naveguem, enviem e recebam imagens, músicas e outros arquivos" está marcada. Isso permite que você faça transferências de arquivos entre dispositivos Bluetooth .

Se você quiser que os dispositivos Bluetooth usem a impressora conectada ao computador, verifique também a opção "Permitir que dispositivos remotos usem a impressora conectada ao computador" .
Vá para a guia Sincronizar . Marque a opção que diz "Permitir que dispositivos Bluetooth enviem itens de PIM, como cartões de visita, itens de calendário, mensagens de e-mail e notas", se você quiser transferir esses itens via Bluetooth .

Quando você terminar de configurar tudo, clique ou toque em OK para que suas configurações sejam aplicadas.
Ligue o Bluetooth no seu Windows Phone 8
Agora é hora de ligar o Bluetooth no seu Windows Phone 8 e torná-lo detectável. Felizmente, isso é feito com uma configuração.
Vá para Configurações e role para baixo para Bluetooth . Toque nele.

Altere o controle deslizante Status de Desativado para Ativado, aguarde até que o telefone ative esse serviço e encontre outros dispositivos Bluetooth .

Em nosso exercício, conectamos um Windows Phone 8 (HTC 8X) a um laptop com Windows 8 (chamado Lappy).
Emparelhamento do Windows Phone 8 com um computador com Windows 8
Para iniciar o processo de emparelhamento, verifique se o telefone e o computador com o Windows 8 estão próximos, para que você possa se mover rapidamente. Se você esperar por muito tempo, o processo falhará e você precisará recomeçar.
Agora, no seu Windows Phone 8, toque no computador com o Windows 8 ao qual você deseja se conectar. Você é mostrado um PIN que será exibido também no seu computador com Windows 8.

Vá para o seu computador ou dispositivo Windows 8. Lá você verá uma notificação para adicionar um dispositivo. Clique ou toque nele, antes que ele desapareça. Caso contrário, a conexão falhará em alguns segundos.

Então, você é solicitado a comparar as senhas. Eles deveriam ser os mesmos.

Clique ou toque em Sim no Windows 8 e toque em ok no Windows Phone 8. Você deve fazer isso em ambos os dispositivos, caso contrário, o emparelhamento falhará com a mensagem de erro: "Essa senha não está correta. Tente adicionar seu telefone novamente." .

Se tudo correr bem, o seu Windows Phone 8 dirá que está conectado.

No Windows 8, a janela Operações Bluetooth é exibida, assim como uma pequena janela do Windows Media Player .

Além disso, o Windows Phone 8 terá seu próprio bloco na tela inicial .

Em seguida, em Dispositivos e Impressoras, o telefone será listado em sua lista de dispositivos.

Agora, seus dispositivos Windows Phone 8 e Windows 8 estão conectados e podem interagir uns com os outros. Mais detalhes sobre o que você pode fazer, como transferir arquivos, mídia, etc, serão compartilhados em um tutorial separado.
Emparelhando um computador com Windows 8 com um Windows Phone 8
O processo de emparelhamento pode ser iniciado também no Windows 8. Na verdade, não importa qual dispositivo inicia o processo.
Vá para a seção Dispositivos em Configurações do PC . Para saber mais sobre isso, leia este artigo: Introdução ao Windows 8: Como adicionar ou remover dispositivos das configurações do PC.
Clique ou toque no botão "Adicionar um dispositivo" e aguarde o Windows 8 para detectar o dispositivo Windows Phone 8.

Clique ou toque nele e siga os mesmos passos descritos na seção anterior para emparelhar os dois dispositivos.
Removendo o emparelhamento entre os dois dispositivos
Antes de remover um emparelhamento, é melhor desconectar os dois dispositivos. Você pode fazer isso de qualquer um deles.
No Windows Phone 8, em Configurações -> Bluetooth, toque no dispositivo Windows 8 para desconectá-lo.
No Windows 8, clique ou toque no botão Desconectar na janela Operações do Bluetooth .

Em seguida, vá para Dispositivos e Impressoras no Windows 8. Você pode saber onde encontrá-lo aqui: O que é o Painel de Dispositivos e Impressoras e Como Usá-lo.
Selecione o seu Windows Phone 8 e clique ou toque em Remover dispositivo .

Você é solicitado a confirmar que deseja remover o dispositivo. Clique ou toque em Sim e pronto.
 .
. Como alternativa, você também pode remover o emparelhamento das configurações do PC . Para saber mais sobre isso, leia este artigo: Introdução ao Windows 8: Como adicionar ou remover dispositivos das configurações do PC.
Na seção Dispositivos, procure seu dispositivo Windows Phone 8 e clique ou toque nele para selecioná-lo.

Em seguida, clique ou toque no sinal de menos à direita e confirme que você deseja remover o dispositivo.

Após alguns segundos, o dispositivo Windows Phone 8 é removido.
Quando o emparelhamento é removido, o Windows Phone 8 não sabe mais como se conectar ao seu computador com Windows 8. Se você tocar no seu computador ou dispositivo com Windows 8, ele não será conectado. A única solução é desligar o Bluetooth do telefone, ligá-lo novamente e iniciar o processo de pareamento novamente.
Conclusão
Como você pode ver, conectar um smartphone com Windows Phone 8 a um computador ou dispositivo com Windows 8 não é tão difícil. Se você prestar atenção às etapas descritas neste artigo, não deverá encontrar problemas.
Se você está procurando mais informações sobre Bluetooth, conectando dispositivos e transferindo arquivos, não hesite em ler os artigos que recomendamos abaixo.