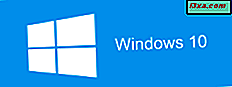Você usa cartões de memória USB, discos rígidos externos e outras formas de armazenamento externo em seus computadores e dispositivos Windows? Se você fizer isso, então você deve saber a melhor maneira de remover esses dispositivos de armazenamento do seu computador, para que você não encontre problemas com arquivos corrompidos e solicita a verificação de suas unidades antes de poder usá-los. É tão simples quanto usar o recurso "Remover hardware com segurança" no Windows, que é projetado para garantir que você desconecte os dispositivos de armazenamento externo somente depois que todos os arquivos armazenados neles estiverem fechados, para garantir que você não perderá nenhum dado. Veja como isso é feito, no Windows 7, Windows 8.1 e Windows 10:
Como remover com segurança o hardware no Windows 10
No Windows 10, mantenha o dispositivo de armazenamento em massa ainda conectado ao seu computador. Em seguida, vá para a barra de tarefas e clique ou toque na seta apontando para cima, perto dos ícones da área de notificação. Uma lista é mostrada com aplicativos da área de trabalho sendo executados em segundo plano.

Clique ou toque no ícone que se parece com um cartão de memória USB e uma lista é mostrada com os dispositivos externos que você pode remover. Esta lista pode incluir um ou mais itens, dependendo de quantos você conectou ao seu computador Windows 10. Pressione a entrada de ejeção para a unidade removível que você deseja desconectar do seu computador.
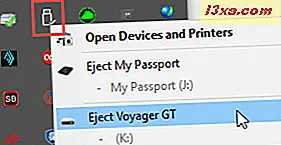
Aguarde alguns segundos e o Windows 10 exibirá uma notificação dizendo que é "Seguro remover o hardware" . O dispositivo de armazenamento em massa USB pode agora ser removido com segurança.
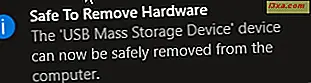
Desconecte esse dispositivo externo do seu computador com Windows 10.
Como remover o hardware com segurança no Windows 8.1
No Windows 8.1, com o dispositivo que você deseja remover ainda conectado ao seu computador, vá para a área de trabalho . Clique ou toque na seta apontando para cima, perto dos ícones da área de notificação. Uma lista é mostrada com aplicativos da área de trabalho sendo executados em segundo plano. Pressione o ícone que parece um cabo USB.
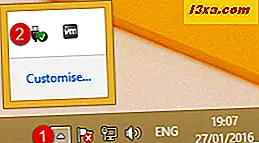
Uma lista é mostrada com os dispositivos removíveis que você pode ejetar do seu computador. Esta lista pode incluir um ou mais dispositivos removíveis, dependendo de quantos você conectou.
Clique ou toque na entrada Ejetar do dispositivo que você deseja remover do seu computador.

Após alguns segundos, você é informado de que é "Seguro remover o hardware" . O dispositivo de armazenamento em massa USB que você selecionou agora pode ser removido com segurança do seu computador.

Desconecte esse dispositivo do seu computador com Windows 8.1.
Como remover com segurança o hardware no Windows 7
Mantenha o dispositivo que você deseja ejetar ainda conectado ao seu computador. Vá para a área de notificação na barra de tarefas e clique na seta apontando para cima. Uma lista é mostrada com aplicativos da área de trabalho sendo executados em segundo plano. Clique ou toque no ícone que parece um cabo USB.

Uma lista é mostrada com os dispositivos removíveis que você pode ejetar. Esta lista pode incluir um ou mais dispositivos, dependendo de quantos você conectou. Clique na entrada Ejetar do dispositivo removível que você deseja desconectar.

Após alguns segundos, você é informado de que é "Seguro remover o hardware" . O dispositivo de armazenamento em massa USB que você selecionou agora pode ser removido com segurança do seu computador.

Desconecte esse dispositivo removível do seu computador com Windows 7.
E se eu não souber qual dispositivo remover com segurança do meu computador?
Se você tiver vários dispositivos de armazenamento USB conectados ao seu computador e não estiver muito familiarizado com eles, talvez não saiba qual deles remover. Se esse for o seu caso, abra o Windows Explorer no Windows 7 ou o File Explorer no Windows 8.1 e no Windows 10.
No Windows 7, vá para a seção Computador do Windows Explorer e examine seus dispositivos de armazenamento removíveis. Navegue pelo conteúdo e, assim que identificar o que deseja remover, lembre-se do nome e da letra da unidade. Para tornar isso mais fácil no futuro, convém dar a seus dispositivos removíveis nomes mais descritivos. Você pode aprender como definir um nome personalizado para qualquer unidade removível, lendo este guia: Como definir um ícone e um rótulo personalizados para unidades removíveis no Windows.

Em seguida, siga as etapas compartilhadas nas seções anteriores e, na lista de dispositivos que podem ser ejetados, selecione aquele que possui a letra da unidade que você acabou de identificar.
O mesmo vale para o Windows 8.1 e o Windows 10. A única diferença é que você encontrará seus dispositivos com armazenamento removível na seção Este PC do Gerenciador de arquivos .

As etapas restantes são como descritas anteriormente neste guia.
O que fazer quando você tem problemas para ejetar dispositivos de armazenamento em massa USB
Às vezes, pode acontecer de você receber uma mensagem de erro dizendo: "Problema Ejetando o Dispositivo de Armazenamento em Massa USB " . O dispositivo que você deseja remover está atualmente em uso. É assim que parece no Windows 10:
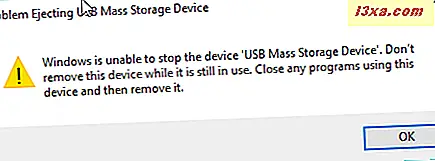
Abaixo você pode ver como fica no Windows 8.1 e no Windows 7:

Isso significa que pelo menos um arquivo da unidade removível selecionada está em execução no momento ou é aberto por um aplicativo que você está usando. Feche o arquivo que você abriu ou os aplicativos que estão usando arquivos da unidade removível. Em seguida, tente remover essa unidade novamente, usando o procedimento compartilhado anteriormente neste guia.
Conclusão
Como você pode ver neste tutorial, usar o recurso "Remover hardware com segurança" no Windows não é difícil e qualquer um pode fazê-lo. Se você preferir desativar esse recurso e apenas desconectar seus dispositivos de armazenamento externos, sem passar pelas etapas que descrevemos, leia este artigo primeiro, para entender todas as implicações: Deseja parar de usar o ícone Remover notificação de hardware com segurança ?. Antes de fechar este artigo, não hesite em deixar um comentário com suas dúvidas ou questões sobre o assunto abordado neste guia.