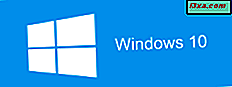
A Microsoft lança novas versões do Windows 10 a cada ano, e alguns usuários têm dificuldade em acompanhar. Se você deseja criar uma mídia de instalação do Windows 10 em um cartão de memória USB, com a versão mais recente do Windows 10, leia este tutorial. Além disso, se você quiser baixar um arquivo ISO gratuito diretamente da Microsoft, com a configuração mais recente para o Windows 10, leia este tutorial. Mostramos a você como usar a Ferramenta de criação de mídia oficial para as duas tarefas:
NOTA: Este guia é baseado no Windows 10 de abril de 2018 Update, a versão mais recente do Windows 10, lançada em 30 de abril de 2018.
O que você deve saber antes de ir em frente
Antes de começar a criar sua própria unidade flash ou DVD do Windows 10 de abril de 2018, você deve primeiro verificar esses requisitos e recomendações:
- Você deve ter uma conexão de internet ativa para poder baixar os arquivos de instalação.
- Você deve ter espaço de armazenamento livre suficiente no disco rígido para os arquivos de instalação baixados. Uma aposta segura seria ter pelo menos 12 GB de espaço livre.
- Se você for criar um cartão de memória USB, observe que os dados nele armazenados são excluídos, pois o Media Creation Tool o formata antes de criar o cartão de memória inicializável com a configuração do Windows 10.
- Se você deseja criar mídia com arquivos de instalação do Windows 10 para 32 bits ou 64 bits, mas não para ambas as versões, é necessário usar um DVD ou um cartão de memória USB de pelo menos 4 GB de espaço de armazenamento.
- Se você deseja criar mídia com arquivos de instalação do Windows 10 para 32 e 64 bits, é necessário ter um DVD ou um pen drive de pelo menos 6 GB.
- Se você deseja instalar o Windows 10 a partir do zero, é necessário conhecer a chave do produto. Se você precisar de ajuda para fazer uma instalação limpa do Windows 10, leia este guia também: Como instalar o Windows 10 usando um disco de varejo, uma imagem ISO ou uma unidade flash.
- Se você pretende atualizar seu computador ou dispositivo atual, verifique se ele atende aos requisitos do sistema. Você pode verificá-las aqui: Especificações do Windows 10.
- Se você quiser saber o que há de novo no Windows 10 de abril de 2018 Update e por que vale a pena instalá-lo, leia este artigo: 12+ razões pelas quais você deve obter o Windows 10 de abril de 2018 Update.
Baixe e execute a ferramenta de criação de mídia para o Windows 10
Não importa se você deseja criar a própria mídia de instalação ou baixar um arquivo ISO com a última versão do Windows 10. Para ambas as tarefas, você precisa da Media Creation Tool - um pequeno arquivo executável oferecido pela Microsoft que permite baixar o Windows. 10 e crie sua mídia de instalação ou atualize diretamente seu computador ou dispositivo atual para a versão mais recente do Windows 10.
Para obter a Ferramenta de Criação de Mídia, inicie seu navegador da Web favorito e acesse este site: Faça o download do Windows 10. Role até encontrar o botão "Baixar ferramenta agora" e clique ou toque nele. Está na seção que diz: "Criar mídia de instalação do Windows 10".

O site pede que você baixe um arquivo executável chamado MediaCreationTool seguido por um número de versão como 1803, com um tamanho de aproximadamente 18 MB. Salve-o em algum lugar no seu PC e, em seguida, execute o arquivo. Dependendo do que você deseja fazer, leia a próxima seção deste tutorial ou a próxima.
Como usar a ferramenta de criação de mídia para criar sua própria mídia de instalação do Windows 10 (com a versão mais recente)
Depois de baixar a ferramenta de criação de mídia, execute o arquivo MediaCreationTool.exe . Note que você precisa estar logado como administrador para executá-lo. Quando o Controle de Conta de Usuário (UAC) pergunta se você tem certeza de que deseja executar este aplicativo, clique ou toque em Sim .

Em seguida, o Media Creation Tool carrega sua interface de usuário e solicita que você aceite seus termos de licença. Leia-os e clique ou toque no botão Aceitar para continuar.

A Ferramenta de criação de mídia precisa de alguns segundos para "preparar algumas coisas". Em seguida, ele pergunta se você deseja atualizar seu computador ou se deseja criar uma mídia de instalação que possa ser usada para instalar o Windows 10 em qualquer computador ou dispositivo.
Verifique a segunda opção, a que diz "Criar mídia de instalação (unidade flash USB, DVD ou arquivo ISO) para outro PC."

Em seguida, escolha o idioma, a edição e a arquitetura que você deseja usar para criar a mídia de instalação. A arquitetura pode ser de 64 bits, 32 bits ou ambos. Recomendamos usar o máximo de 64 bits. Depois de selecionar as opções desejadas, pressione Avançar .
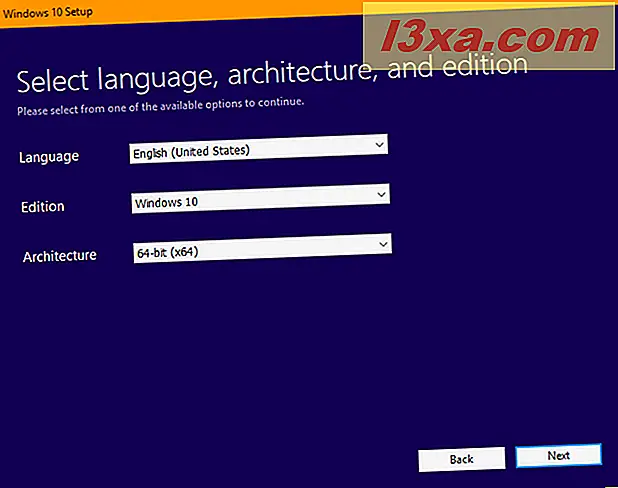
Em seguida, escolha o tipo de armazenamento de mídia que você deseja usar. Escolha " USB flash drive" e pressione Next .

Você vê todos os flash drives e discos rígidos externos que estão conectados ao seu computador ou dispositivo Windows. Selecione aquele que você deseja usar para criar a mídia de instalação do Windows 10. Não se esqueça de que os dados existentes serão apagados. Certifique-se de ter uma cópia antes de seguir em frente.
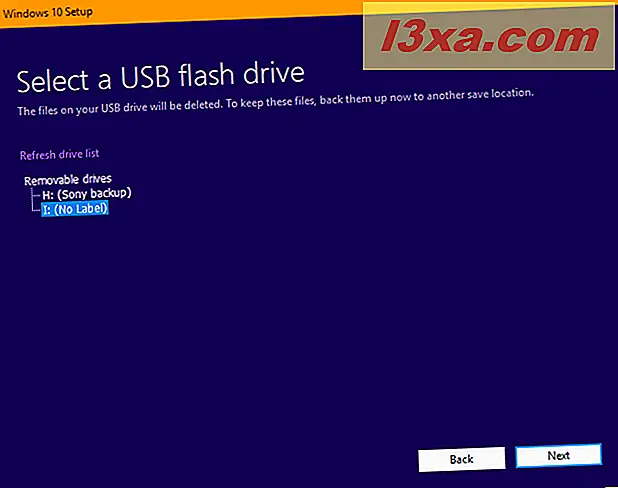
Depois de selecionar a unidade flash USB, a Ferramenta de criação de mídia inicia o download dos arquivos de instalação mais recentes do Windows 10 em seu computador ou dispositivo. Dependendo da velocidade da sua conexão à Internet e da carga nos servidores da Microsoft, isso pode demorar um pouco. Tudo que você precisa é paciência.
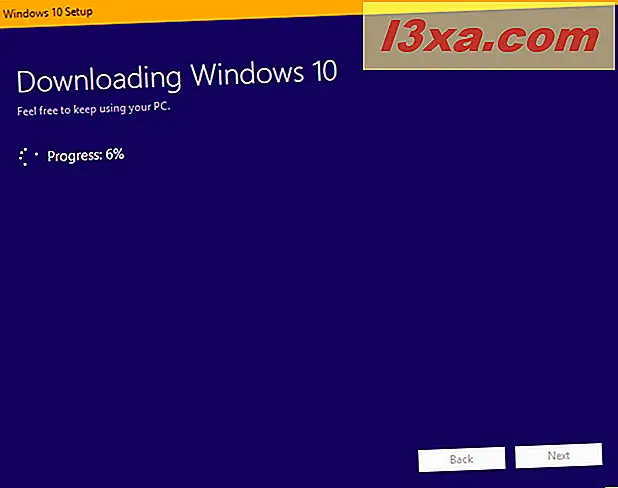
Quando o download terminar, ele é verificado quanto à integridade, para garantir que tudo esteja bem. Em seguida, o cartão de memória USB selecionado é transformado em mídia inicializável, com a mais nova configuração do Windows 10. Esse processo pode levar mais alguns minutos.

Quando terminar, você será informado de que o pen drive USB está pronto. Clique ou toque em Concluir e, em seguida, você poderá usar essa unidade para inicializar e instalar o Windows 10.

Para instalar o Windows 10 sem problemas, não hesite em ler o nosso guia de instalação passo-a-passo completo: Como instalar o Windows 10 usando um disco de varejo, uma imagem ISO ou uma unidade flash.
Como usar a ferramenta de criação de mídia para baixar um arquivo ISO com a mais nova instalação do Windows 10
Execute o arquivo MediaCreationTool.exe, usando uma conta de usuário com permissões de administrador. Quando o Controle de Conta de Usuário (UAC) pergunta se você tem certeza de que deseja executar este aplicativo, clique ou toque em Sim. A ferramenta de criação de mídia carrega e solicita que você aceite seus termos de licença. Clique ou toque em Aceitar para continuar.

Você é perguntado o que você quer fazer. Escolha "Criar mídia de instalação (unidade flash USB, DVD ou arquivo ISO) para outro PC" e pressione Avançar .
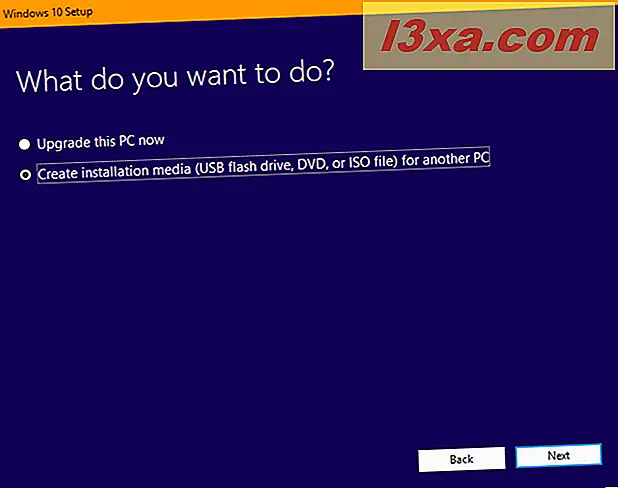
Escolha o idioma, edição e arquitetura que você deseja usar para o arquivo ISO de configuração que você está prestes a baixar. Em seguida, clique ou toque em Avançar .
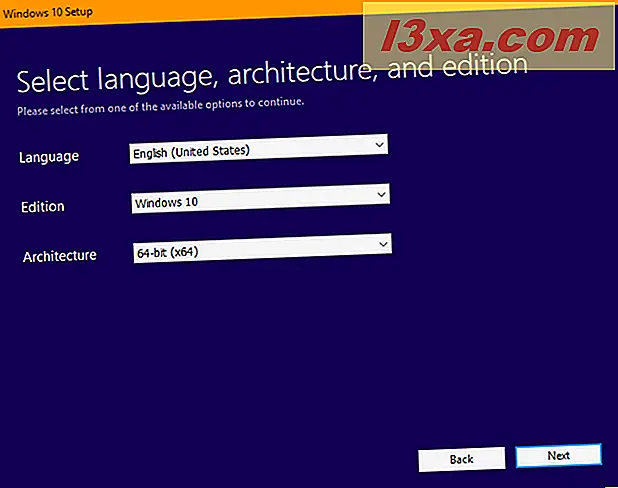
Você é solicitado a escolher qual mídia usar. Selecione " arquivo ISO" e pressione Avançar .
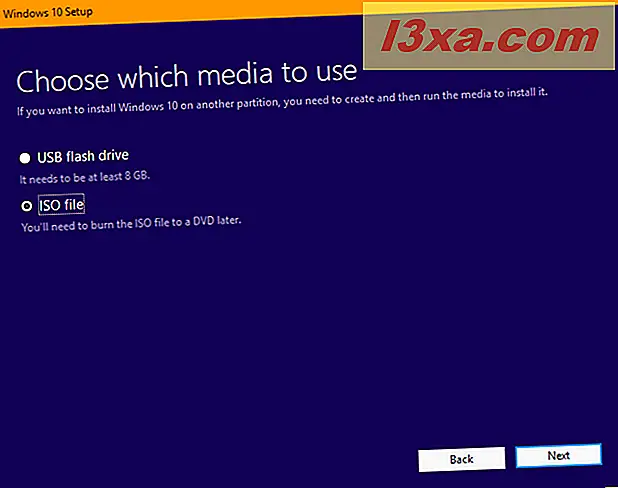
A Ferramenta de criação de mídia solicita que você selecione o local onde deseja salvar o arquivo ISO e o nome que deseja dar. Procure seu computador ou dispositivo, escolha o local desejado, escolha um nome e clique ou toque no botão Salvar para começar a baixar o arquivo ISO.
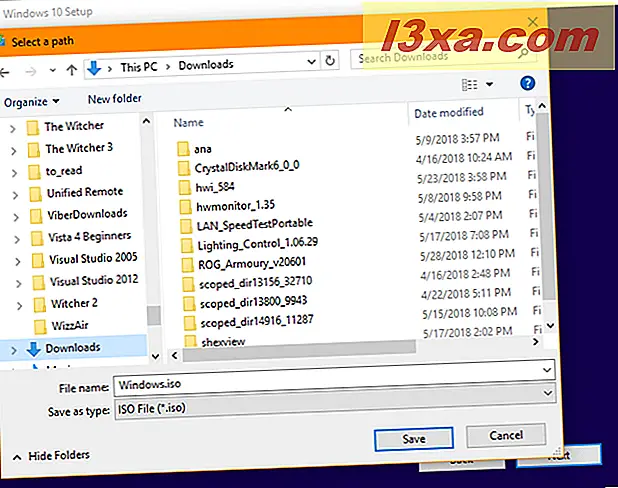
A Ferramenta de criação de mídia inicia o download dos arquivos de instalação mais recentes do Windows 10 em seu computador ou dispositivo. Dependendo da velocidade da sua conexão à Internet e da carga nos servidores da Microsoft, isso pode demorar um pouco. Espere por alguns minutos.
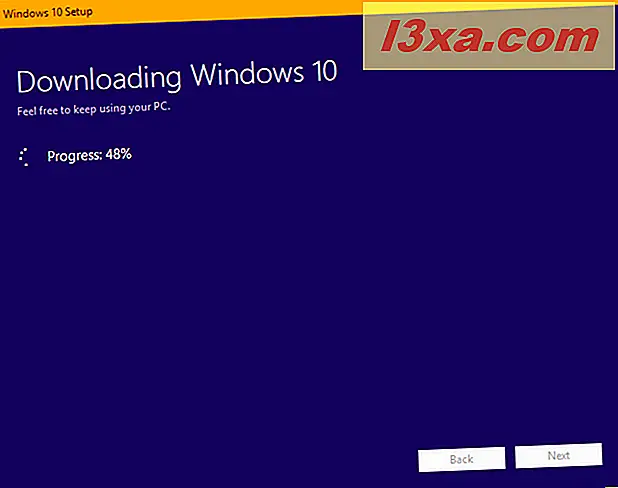
Quando o download terminar, ele é verificado quanto à integridade, para garantir que tudo esteja OK. Em seguida, o arquivo ISO é criado no local que você especificou. Quando o arquivo é criado, você é mostrado onde foi salvo. Clique ou toque em Concluir e, em seguida, você poderá gravar o arquivo ISO em um DVD ou montá-lo em uma máquina virtual.
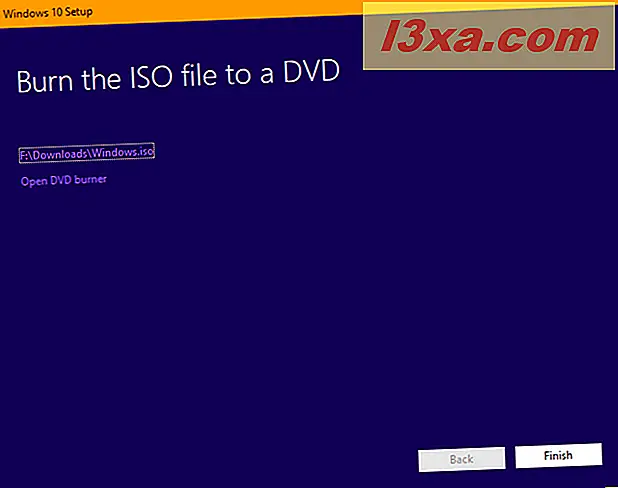
Para instalar o Windows 10 sem problemas, não hesite em ler o nosso guia de instalação passo-a-passo completo: Como instalar o Windows 10 usando um disco de varejo, uma imagem ISO ou uma unidade flash.
Conclusão
Como você pode ver, usar a Ferramenta de criação de mídia é intuitivo e fácil de usar, mesmo se você não for um especialista técnico. Se você seguir nossas instruções, não deverá ter problemas em criar um arquivo de configuração ISO ou criar um cartão de memória USB inicializável com os arquivos de instalação do Windows 10 nele. Se você tiver alguma dúvida, não hesite em perguntar na seção de comentários abaixo.



