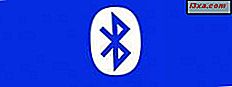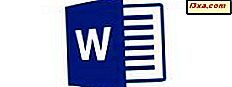O OneDrive é o serviço em nuvem da Microsoft para armazenar e compartilhar arquivos. Você pode armazenar documentos comerciais, apresentações, fotos, vídeos, suas pastas pessoais e muitos outros tipos de itens. Você pode compartilhar qualquer coisa do OneDrive usando o aplicativo OneDrive para Windows, iOS, Android e assim por diante. No entanto, você também pode compartilhar coisas do site do OneDrive, em qualquer navegador da web que você deseja usar. Veja como isso é feito:
1. Selecione os itens que você deseja compartilhar, no site do OneDrive
Você pode compartilhar qualquer arquivo ou pasta do seu OneDrive, usando as mesmas etapas. Primeiro, faça o login com sua conta no site do OneDrive. Depois de entrar, você pode ver seus arquivos. Navegue até o arquivo, documento ou pasta que você deseja compartilhar.
Dependendo da exibição que você está usando ( Lista, Mosaico ou Foto ), você seleciona o item que deseja compartilhar movendo o mouse sobre o nome dele. Em seguida, uma caixa de seleção é mostrada no canto superior da miniatura desse item (nas visualizações Mosaico ou Foto ) ou à esquerda de seu nome (na visualização Lista ). Marque essa caixa para selecionar o item. Em seguida, na barra de ferramentas na parte superior, clique ou toque em Compartilhar .
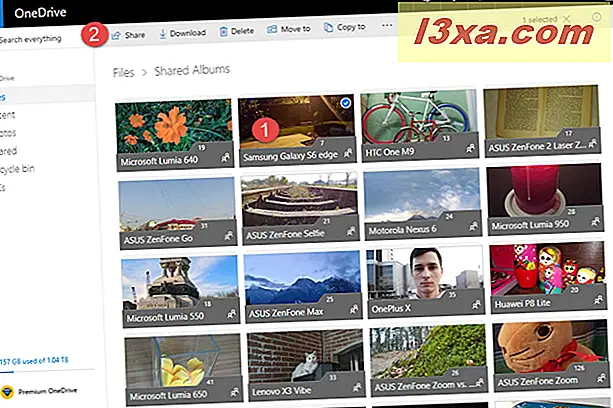
NOTA: Você pode selecionar vários itens no mesmo local, se desejar, e compartilhá-los ao mesmo tempo.
2. Escolha se você deseja permitir a edição de seus itens compartilhados
Depois de pressionar Compartilhar, uma nova janela é mostrada com várias opções de compartilhamento. Por padrão, a caixa de seleção "Permitir edição" está marcada. Isso significa que, se você prosseguir com o compartilhamento, os itens podem ser editados pelas pessoas com as quais você está compartilhando. Se você não quiser isso, desmarque esta caixa.
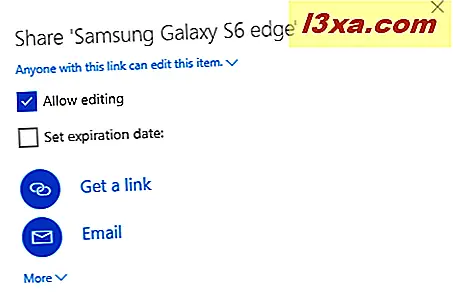
3. Escolha se deseja definir uma data de vencimento
Uma opção útil é definir uma data de expiração para o que você está compartilhando. Isso é especialmente verdadeiro em um ambiente de negócios, no qual você deseja garantir que não compartilhe algo mais do que precisa. Para definir uma data de vencimento, marque a caixa que diz: "Definir data de expiração" e digite o número de dias que você deseja que o compartilhamento seja válido. O OneDrive também calcula a data de expiração com base no número de dias que você digita.
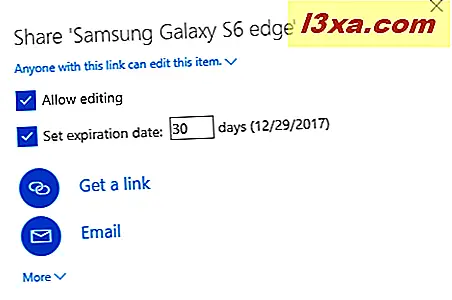
4. Escolha como você deseja compartilhar: por meio de um link, um email ou uma mídia social
O próximo passo é escolher como você deseja compartilhar o (s) item (ns) selecionado (s). Você pode compartilhar usando um link e depois copiá-lo e colá-lo em qualquer lugar: e-mail, mensagem no Facebook, Skype, etc. Para fazer isso, clique ou toque em "Obter link" e o OneDrive gera um link para você. Em seguida, pressione o botão Copiar e o link será copiado para a área de transferência. Você pode, então, colar (CTRL + V) esse link em qualquer lugar que desejar.
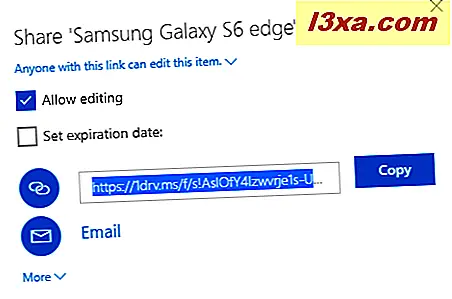
Se você preferir compartilhar por e-mail, clique ou toque em E-mail e, em seguida, duas caixas de texto serão mostradas. No primeiro, digite o endereço de e-mail da (s) pessoa (s) com quem você está compartilhando. Na segunda, digite uma mensagem. Quando terminar, pressione Compartilhar e pronto.
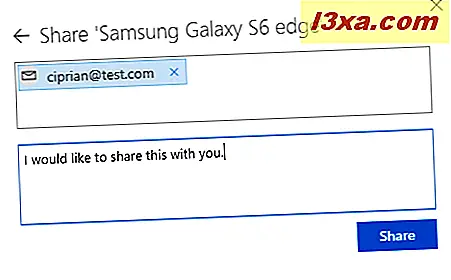
Se você quiser compartilhar o (s) item (ns) selecionado (s) através da mídia social, clique ou toque em Mais . Agora você pode compartilhar no Facebook, Twitter, LinkedIn ou Sina Weibo.
Clique na rede social que você deseja usar e, em seguida, pressione o botão Compartilhar para essa rede (se você já tiver efetuado login).
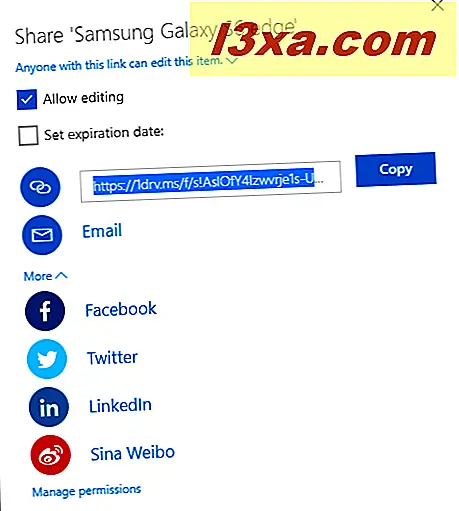
Como ver tudo o que você compartilhou do OneDrive e tudo o que é compartilhado com você
Se você quiser saber o que você compartilhou e tudo o que os outros compartilharam com você por meio do OneDrive, faça o login no site do OneDrive. Em seguida, na coluna à esquerda, escolha "Compartilhado".
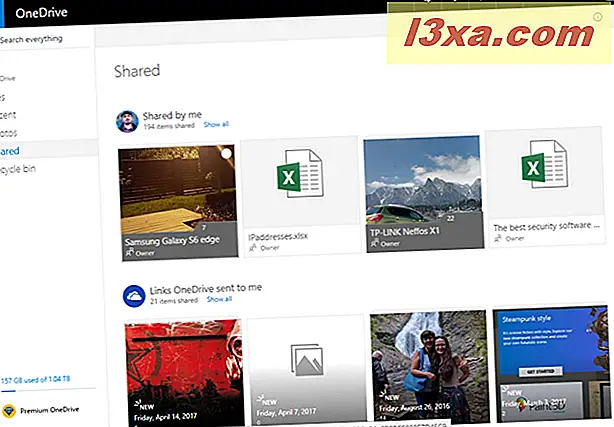
À direita, você vê primeiro o que é compartilhado por você com os outros.
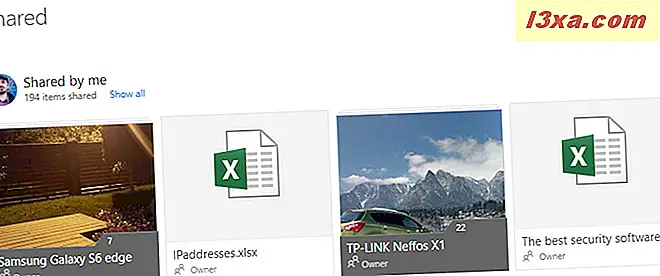
Se você rolar para baixo, verá links que o OneDrive enviou a você por diferentes meios, incluindo álbuns de fotos automáticos. Se você quiser interromper esse recurso, leia este artigo: Impedir que o OneDrive crie álbuns de fotos automáticos em três etapas.
Role mais para baixo e você verá as pessoas que compartilharam arquivos e pastas com você por meio do OneDrive.
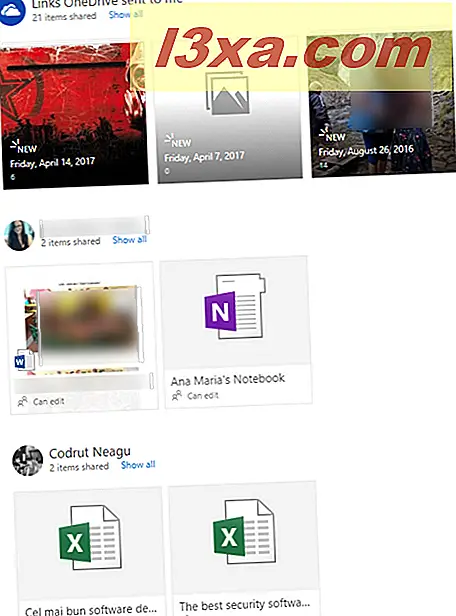
Como parar de compartilhar um arquivo, pasta ou documento por meio do OneDrive
Na lista de itens compartilhados, acessados na seção anterior, selecione o item que você deseja parar de compartilhar, clicando na caixa de seleção à direita da miniatura. Em seguida, pressione o botão i no canto superior direito. Você pode vê-lo destacado na imagem abaixo. Isso abre um painel com informações sobre o item compartilhado.
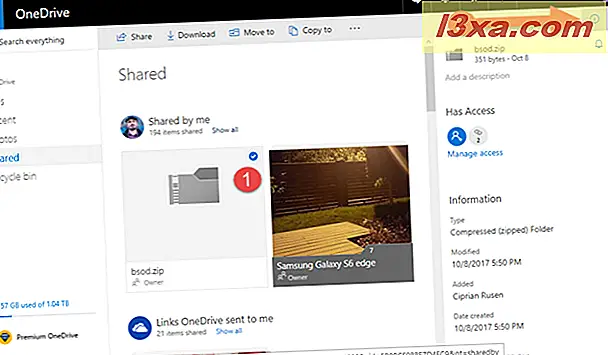
Nesse painel, você é mostrado quem tem acesso ao item selecionado. Clique ou toque no link "Gerenciar acesso " .
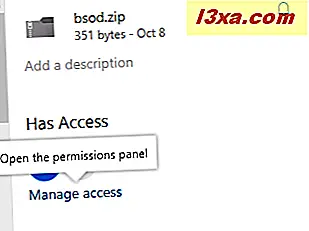
Agora você vê todas as formas em que o item foi compartilhado. Se você quiser remover um método de compartilhamento, clique no link abaixo dele que começa com "Qualquer pessoa com isso ..."
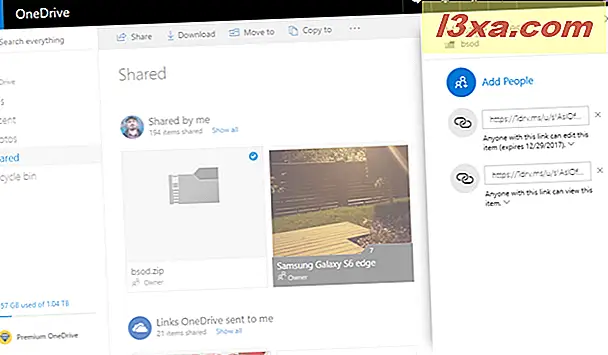
Agora você pode editar como o item foi compartilhado e definir coisas como uma nova data de expiração ou clicar ou tocar em Remover link para interromper o compartilhamento desse item.
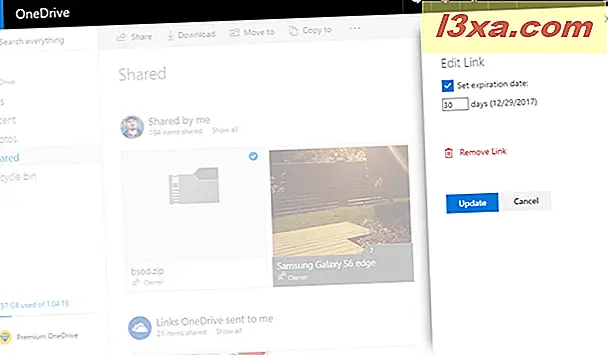
Você é solicitado a confirmar sua escolha. Pressione Remover link e pronto.
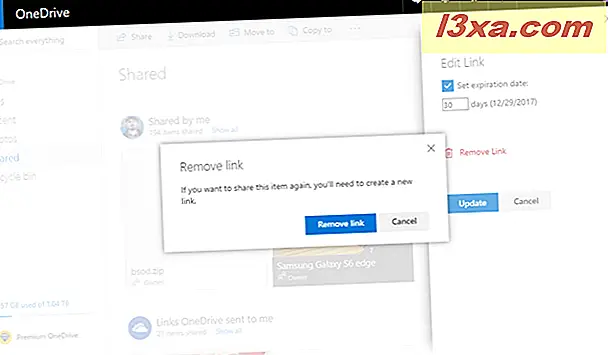
O que você compartilha no OneDrive com outras pessoas?
A equipe da Digital Citizen usa o OneDrive diariamente e também compartilhamos documentos, imagens, pastas e todos os tipos de arquivos. Fazemos isso tanto por trabalho quanto por diversão, dependendo do contexto. Antes de fechar este tutorial, estamos curiosos para saber o que você compartilha no OneDrive com outras pessoas: documentos de trabalho? São fotos de seus amigos e familiares? Comente abaixo e vamos discutir.