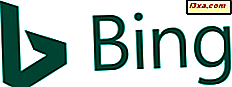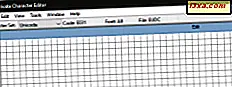
Você provavelmente sabe que pode usar símbolos especiais e caracteres de fontes instaladas em seu computador ou dispositivo Windows. O Mapa de Caracteres é a melhor ferramenta para encontrar e selecionar esses. Mas o que dizer de criar seus próprios caracteres especiais no Windows em vez de usar símbolos criados por outras pessoas? Sim, você pode fazer isso. Neste guia, mostraremos como criar e salvar seus símbolos exclusivos usando o Editor de Caracteres Particulares . Eles podem ser inseridos em qualquer documento, sempre que você precisar, contanto que você pretenda usá-los apenas para seu próprio uso. Se você está curioso para ver como funciona, leia este tutorial:
NOTA: Você pode executar o Editor de Caracteres Particulares somente se você for um administrador.
Etapa 1. Inicie o Editor de Caracteres Particulares
Se você usa o Windows 10, a maneira mais fácil de abrir o Editor de Caracteres Particulares é usar o recurso de pesquisa da Cortana. Digite a palavra " privado" em sua caixa de pesquisa na barra de tarefas e clique ou toque no atalho do Editor de caractere particular .
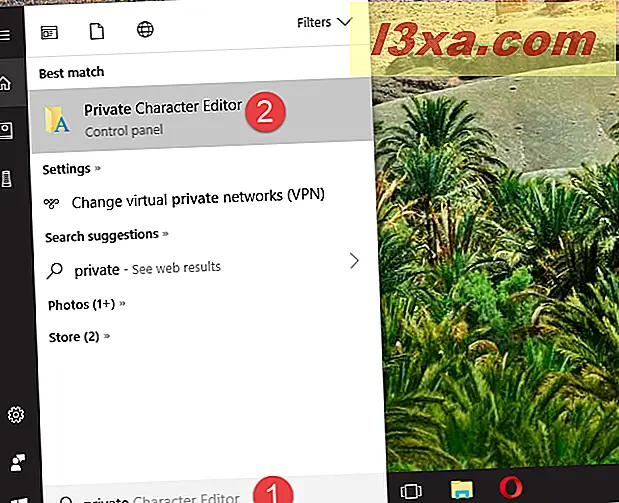
No Windows 7, você pode escrever a palavra "private" na caixa de pesquisa do Menu Iniciar e, em seguida, clicar em Editor de Caracteres Particulares .
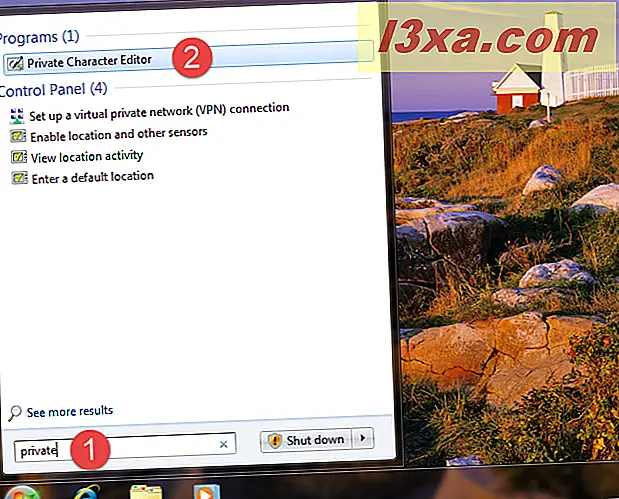
Alternativamente, no Windows 7, você também pode encontrar um atalho para o Editor de Caracteres Privados no Menu Iniciar . Se você preferir esse método, abra o Menu Iniciar, vá para Todos os Programas -> Acessórios -> Ferramentas do Sistema e clique no atalho do Editor de Caracteres Particulares .
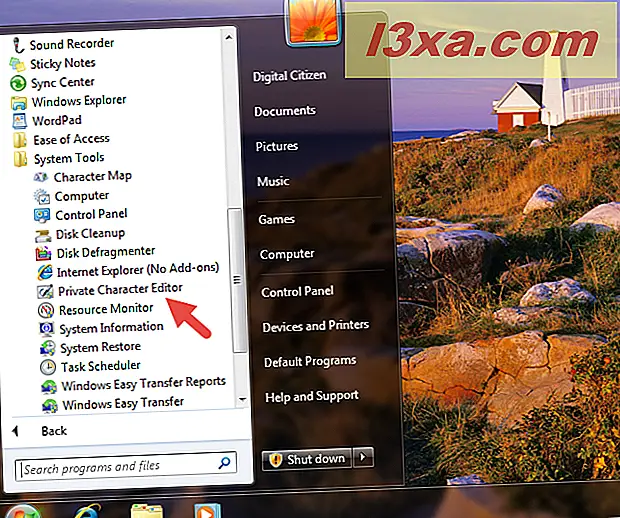
No Windows 8.1, não há atalho do Editor de Caracteres Particulares na lista Todos os Aplicativos na tela Inicial . No entanto, você pode usar a pesquisa para encontrá-lo. Na tela Iniciar, digite a palavra "particular" e clique ou toque no resultado da pesquisa do Editor de Caracteres Particulares .
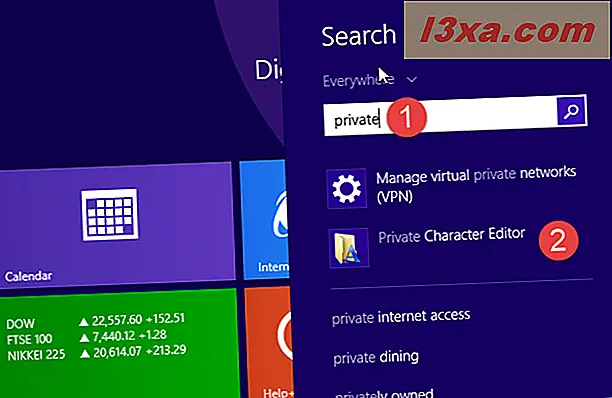
Em todas as versões modernas do Windows - Windows 10, Windows 7 e Windows 8.1 - você também pode usar o File / Windows Explorer para iniciar o Editor de Caracteres Particulares . Comece abrindo a partição onde o sistema operacional está instalado (na maioria dos casos, é a unidade "C:" ). Em seguida, navegue até "C: \ Windows \ System32" e procure por um arquivo chamado eudcedit.exe . Clique duas vezes ou toque duas vezes nele e o Editor de Caracteres Particulares é aberto.
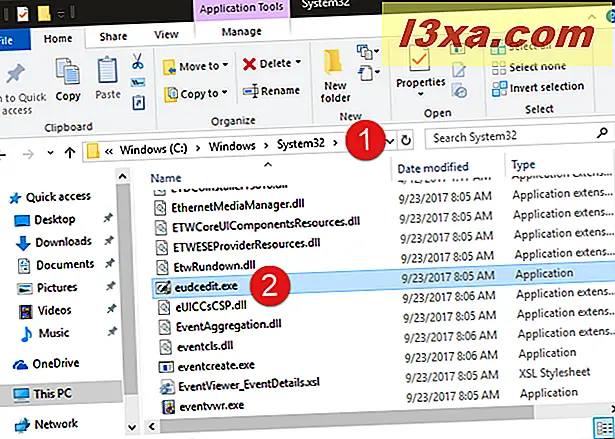
Note que, se você quiser, você pode até criar um atalho para o arquivo eudcedit.exe na sua área de trabalho ou barra de tarefas (em todas as versões do Windows). Você também pode fixar o arquivo eudcedit.exe no Menu Iniciar do Windows 10 ou na tela Iniciar do Windows 8.1, ou até mesmo fixá-lo na barra de tarefas para um acesso mais rápido.
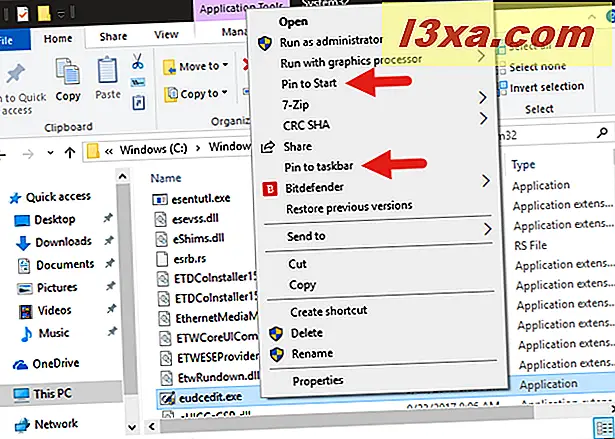
Finalmente, outro método para abrir o Private Character Editor que funciona em todas as versões do Windows é abrir a janela Executar, digitar o comando eudcedit e pressionar Enter ou OK .
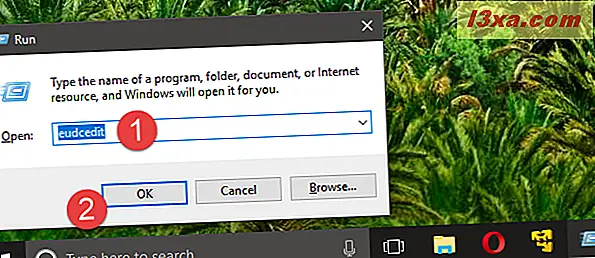
Independentemente do sistema operacional que você tenha e do método usado para iniciar o Editor de Caracteres Particulares, uma vez aberto, você deverá ver uma janela semelhante à da captura de tela abaixo.
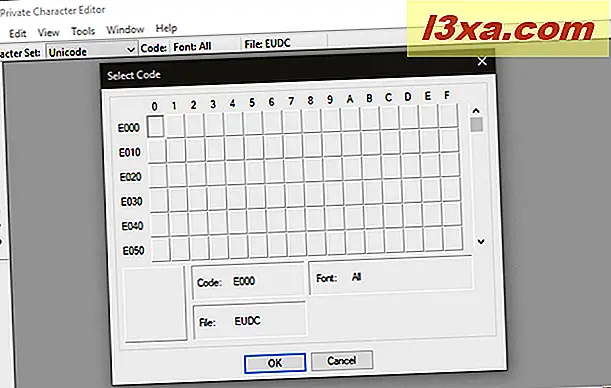
O Editor de Caracteres Privados parece e funciona da mesma forma em todas as versões do Windows, portanto, para simplificar, a partir de agora, usaremos apenas capturas de tela do Windows 10.
Etapa 2. Selecione o código para seu novo personagem
A primeira coisa que você precisa é escolher um código hexadecimal que será atribuído ao novo símbolo que você está prestes a criar. Você precisa fazer isso porque cada caractere em uma fonte possui um código hexadecimal que é usado para identificá-lo exclusivamente.
Portanto, o novo caractere que você está prestes a criar também deve ser identificado por um código. Se você escolher a primeira caixa, o código será E000, se você escolher a caixa da segunda coluna e a primeira linha, o código será E001 e assim por diante. Depende de você qual código você escolhe para seu novo personagem.
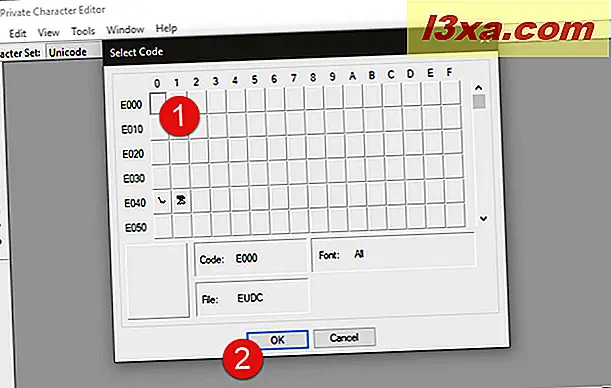
Quando você abre o Editor de Caracteres Particulares pela primeira vez, toda a grade está vazia. No entanto, depois de criar um personagem, você o verá na caixa correspondente. Por exemplo, criamos anteriormente 2 símbolos: um com o código E040 e o outro com E041. Agora, cada caixa mostra o caractere associado.
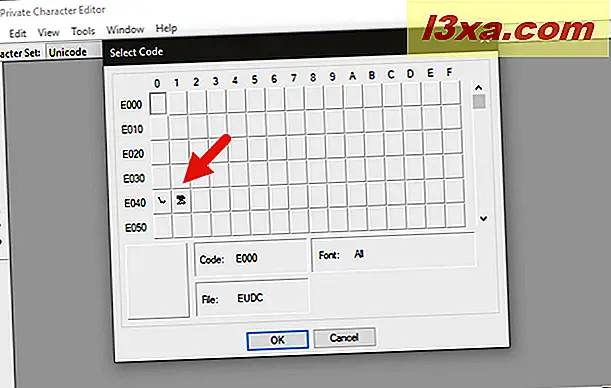
Depois de ter escolhido o código hexadecimal, você está livre para criar seu próprio personagem.
Etapa 3. Use as ferramentas disponíveis para desenhar um novo personagem
Sua tela é uma grade de 50 x 50 na qual você pode desenhar o que quiser, como faz no Paint. O Private Character Editor oferece dez ferramentas diferentes que você pode usar para criar caracteres. As ferramentas podem ser encontradas no lado esquerdo da janela ou abrindo o menu Ferramentas -> Item .
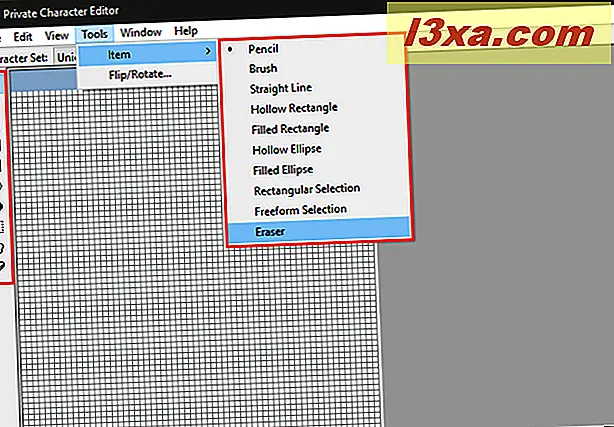
A ferramenta padrão é o Lápis . Usando isso, você só pode desenhar em um quadrado de cada vez.
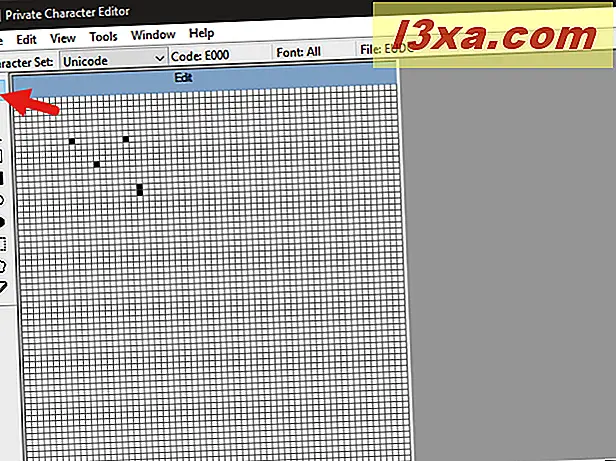
Se você quiser desenhar 2 x 2 quadrados, use a segunda ferramenta, chamada Brush .
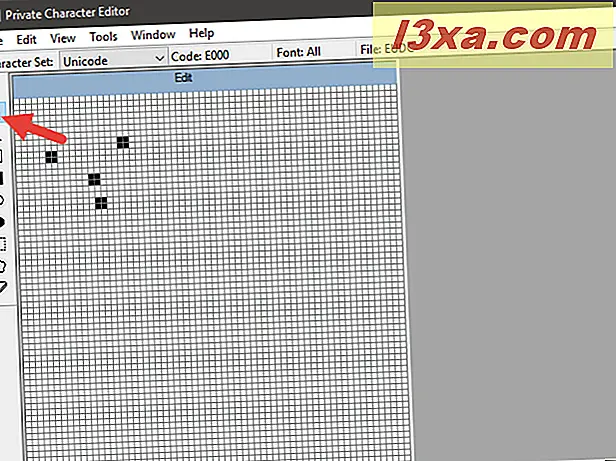
Para linhas, como as do Paint, use a ferramenta Linha reta . Mantenha pressionado o botão esquerdo do mouse até o ponto em que deseja que a linha comece e solte-a no final da linha. Se você tem uma tela sensível ao toque, basta arrastar o dedo na tela.
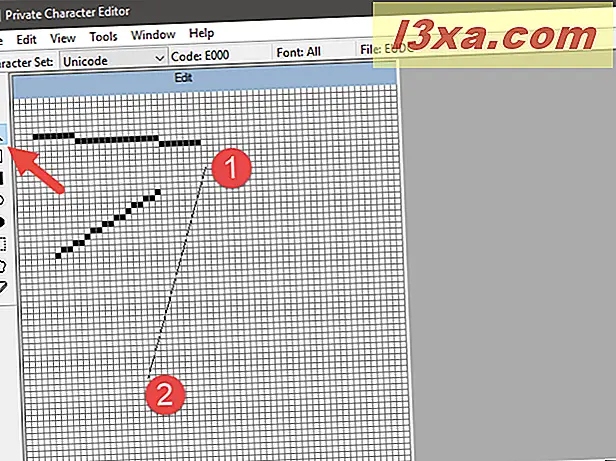
Para desenhar retângulos de qualquer tipo e tamanho, use o retângulo oco ou a ferramenta Retângulo preenchido . Obviamente, o retângulo oco desenha retângulos vazios, enquanto o retângulo cheio preenche retângulos preenchidos.
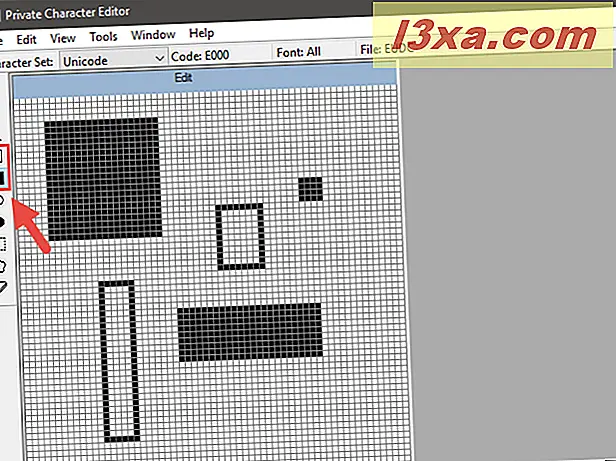
A elipse oca e a elipse preenchida são as ferramentas de que você precisa para desenhar círculos ou outras figuras de formas arredondadas.

A ferramenta Borracha, que você pode encontrar no final da lista de ferramentas, simplesmente remove 2 x 2 blocos do desenho, sem fazer perguntas.
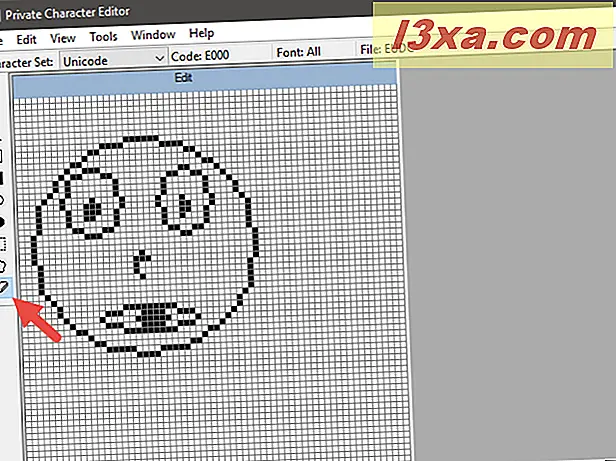
Etapa 4. Edite seu novo personagem
Às vezes você também pode precisar editar o personagem. Por exemplo, você pode querer mover uma seleção de um lugar para outro, ou pode querer excluir partes inteiras do caractere que não parecem como você deseja. Para isso, use as próximas ferramentas:
A ferramenta Seleção retangular do lado esquerdo da janela permite selecionar uma área em forma de retângulo. Clique ou toque no meio da área selecionada para movê-lo ou arraste seus cantos e lados para alterar sua forma.
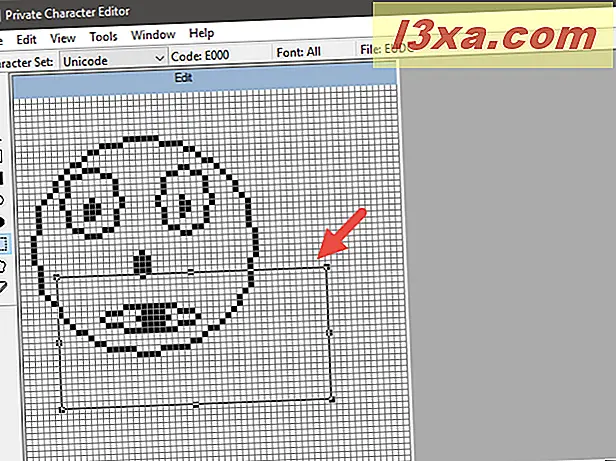
A Seleção de Formulário Livre funciona de forma semelhante à ferramenta Seleção Retangular, mas você pode escolher qualquer forma que deseja selecionar.
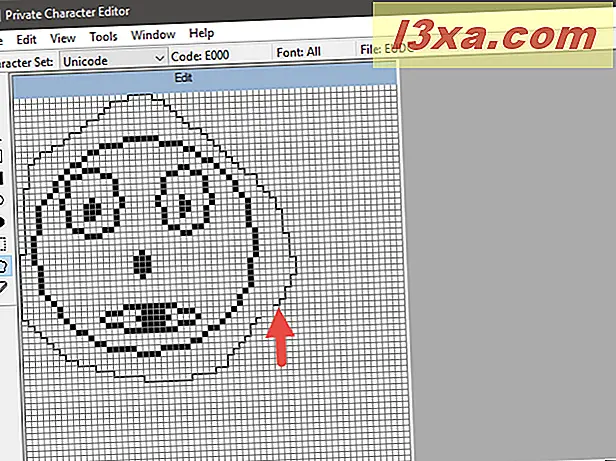
Como seria de esperar, você também pode cortar, copiar, colar ou excluir qualquer seleção do caractere. Para fazer isso, abra o menu Editar na parte superior da janela e escolha a opção que você deseja usar.
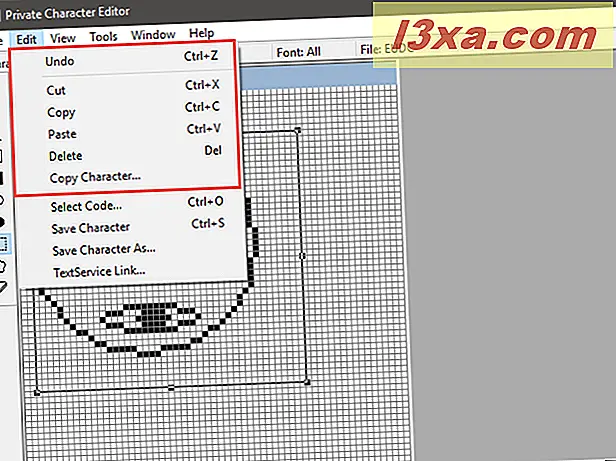
Etapa 5. Vincule o caractere a uma ou mais fontes
O Private Character Editor permite que você vincule seu personagem a todas as fontes ou a uma fonte específica. Ao fazer isso, o caractere é adicionado à (s) fonte (s) selecionada (s). Para fazer isso, abra o menu Arquivo e clique ou toque em Links da Fonte .
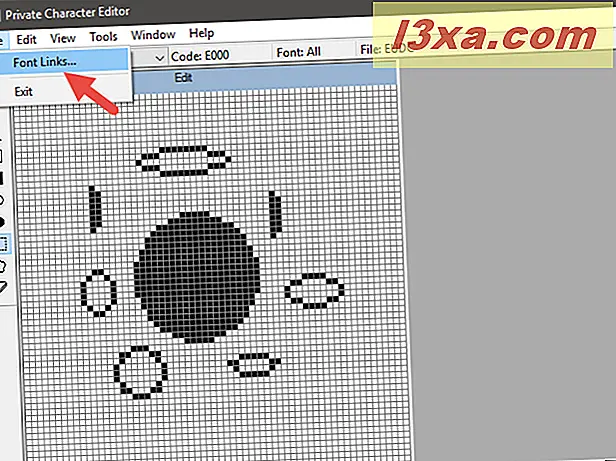
Você é perguntado primeiro se deseja salvar seu personagem. Clique ou toque em Sim .
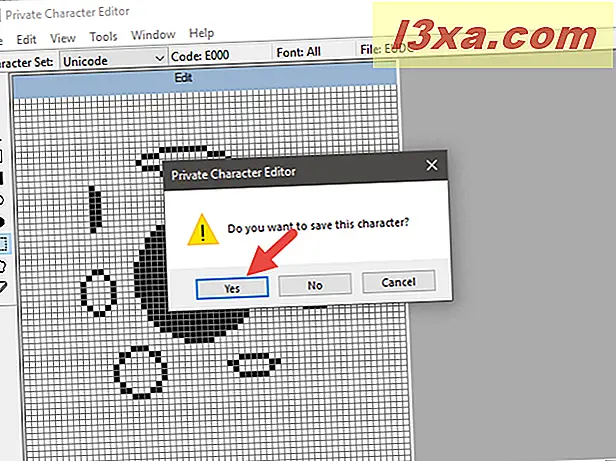
Se você quiser vincular o caractere a todas as fontes, selecione a opção "Vincular com todas as fontes" e pressione OK .
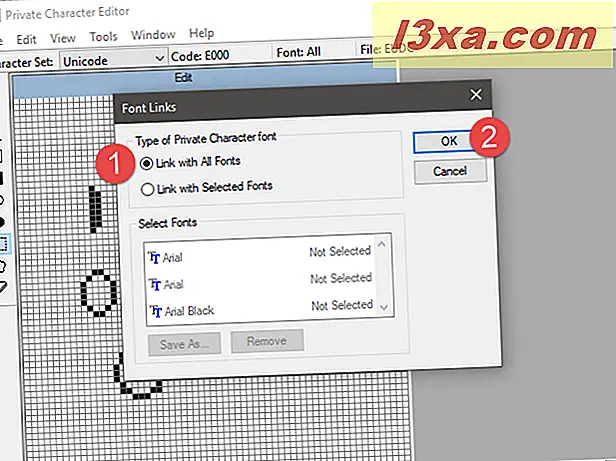
Se você quiser vincular seu caractere a apenas uma ou mais fontes específicas, escolha "Vincular com fontes selecionadas", na janela Links da fonte . Selecione as fontes uma a uma e clique ou toque em "Salvar como" e escolha um nome para seu caractere personalizado.
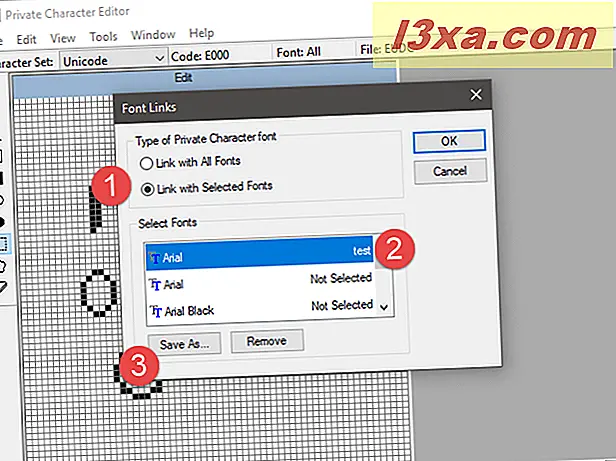
Depois de ter escolhido o nome, ele será exibido como um caractere disponível com a (s) fonte (s) selecionada (s). Pressione OK e pronto.
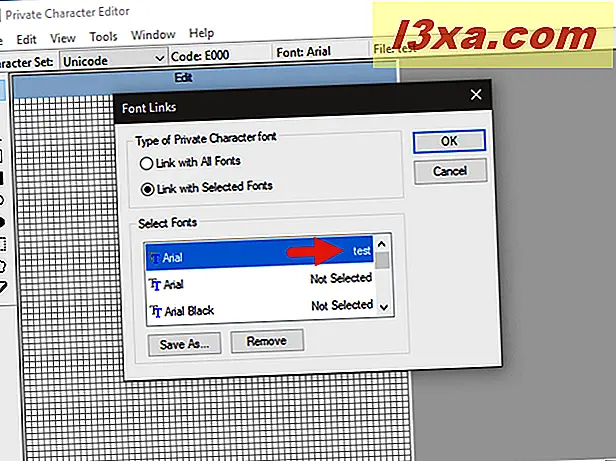
Passo 6. Salve seu personagem
Agora que você vinculou seu personagem a uma fonte, é hora de salvá-lo. Abra o menu Editar e clique ou toque em "Salvar caractere". Alternativamente, você também pode pressionar simultaneamente as teclas Ctrl + S no teclado.
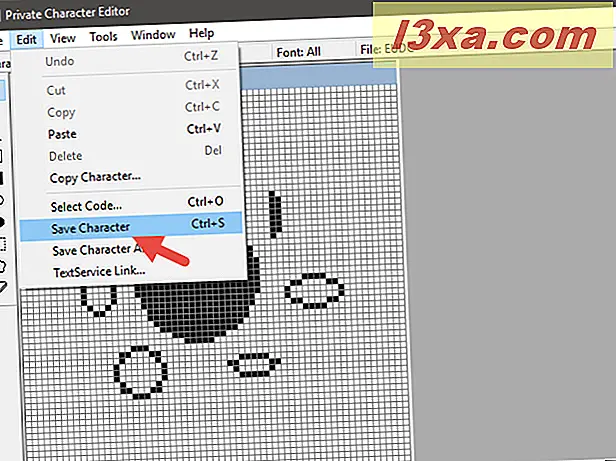
Se você quiser salvá-lo usando um código hexadecimal diferente, vá em Editar -> "Salvar caractere como".
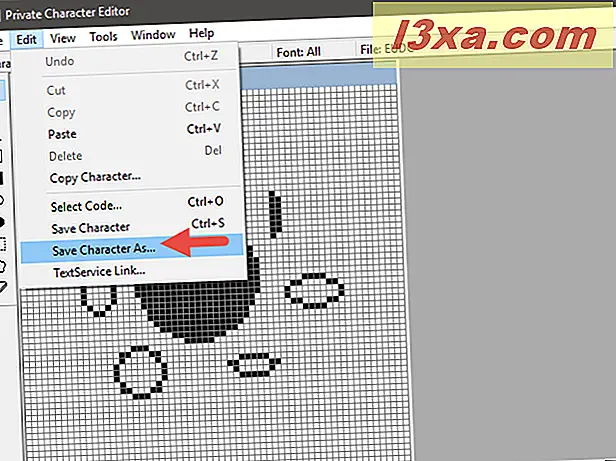
Escolha o novo código hexadecimal como seu identificador e clique ou toque em OK .
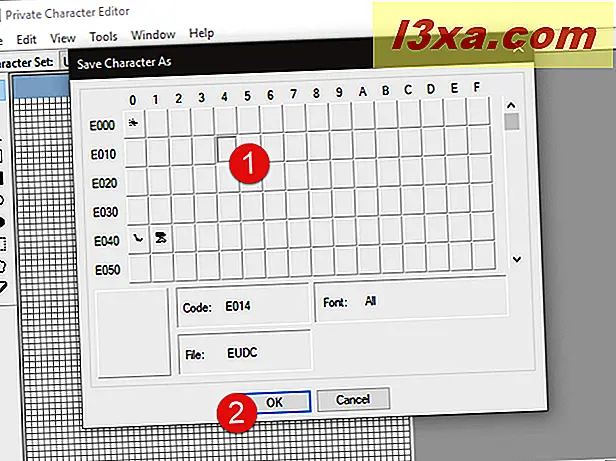
Etapa 7. Visualizar e usar seu caractere personalizado
Para ver e depois copiar o novo caractere criado em um documento, abra o Mapa de Caracteres.
No entanto, antes de fazer isso, certifique-se de fechar o Editor de Caracteres Particulares antes de procurar seu símbolo no Mapa de Caracteres . Caso contrário, a pesquisa não funcionará. No Mapa de Caracteres, abra a lista suspensa Fontes e selecione "Todas as Fontes (Caracteres Particulares)".
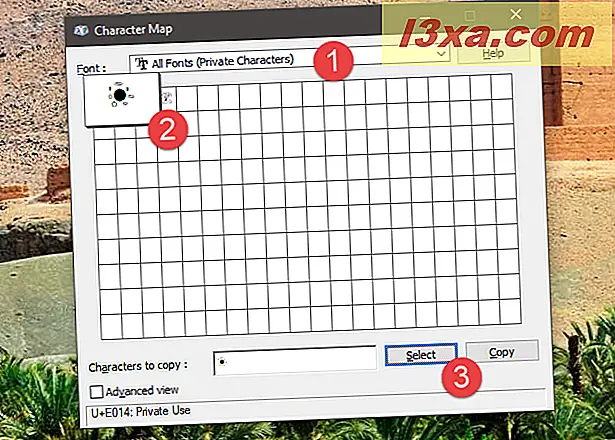
Para encontrar seu novo símbolo no Mapa de Caracteres, você também pode selecionar os Caracteres Particulares associados à fonte à qual ele está vinculado. Por exemplo, salvamos o caractere da próxima captura de tela na fonte Arial para que possamos encontrá-lo em Arial (Caracteres Particulares) .
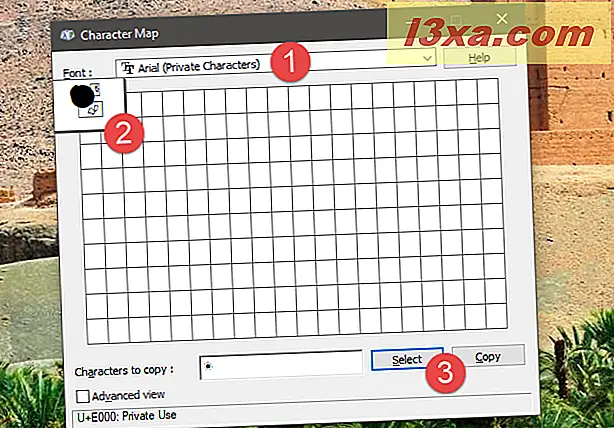
Agora você pode copiá-lo e colá-lo em qualquer documento, conforme mostrado no nosso guia Mapa de caracteres.
Vire a página para aprender a usar os caracteres existentes para criar seus próprios personagens e também como editar os caracteres privados criados anteriormente.