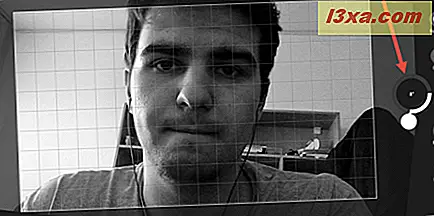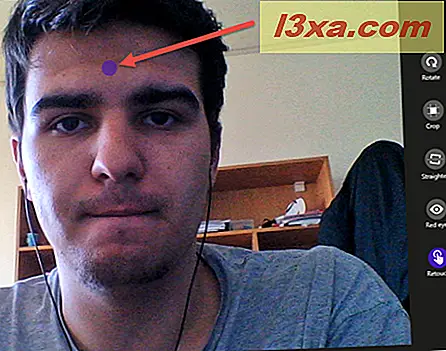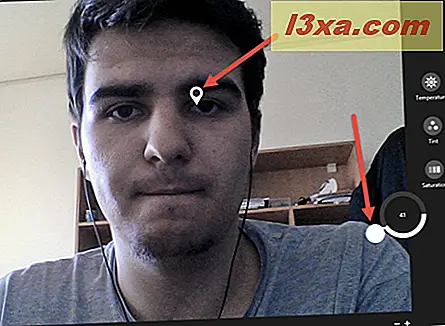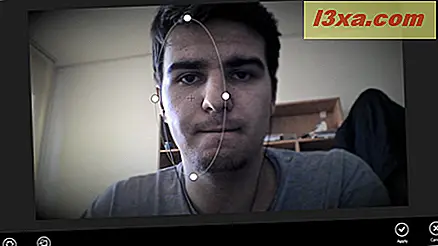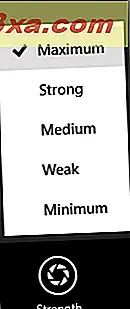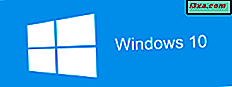O aplicativo Câmera permite melhorar as fotos tiradas e aparar os vídeos gravados, editando-os dentro do aplicativo. Neste artigo, vou mostrar como isso funciona, para que você também possa editar suas fotos e gravações quando precisar.
NOTA: Se você não souber como usar o aplicativo Câmera no Windows 8.1, leia este tutorial passo a passo: Como usar o aplicativo Câmera no Windows 8.1.
Como acessar as opções de edição do aplicativo da câmera
No aplicativo Câmera, clique na seta para a esquerda ou deslize para a direita, se estiver usando um dispositivo ativado pelo toque, para poder ver as fotos tiradas e o vídeo gravado. Você só pode usar os recursos de edição quando estiver visualizando os arquivos no aplicativo Câmera .

Navegue até a foto que você deseja editar e clique ou toque nela. As opções contextuais do aplicativo são mostradas na parte inferior da tela.
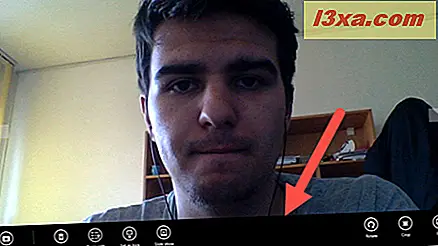
Se você clicar ou tocar no botão Câmera, o aplicativo o levará de volta à tela principal do aplicativo, onde você poderá tirar fotos ou gravar vídeos.
Como rodar uma imagem
Clicar no botão Girar faz com que a imagem gire noventa graus sempre que você clicar ou tocar nela. Toque ou clique em Girar até que a imagem seja girada da maneira desejada. Suas alterações são salvas automaticamente.
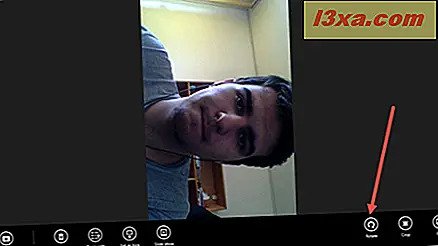
Como cortar uma foto
Para cortar uma foto, clique ou toque no botão Cortar .

Ao recortar uma foto, você pode selecionar sua própria área para recortar ou clicar ou tocar no botão Relação de aspecto e selecionar uma das opções predefinidas.
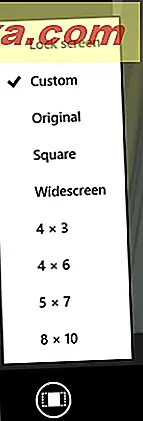
Depois de selecionar a área a ser cortada, clique ou toque em Aplicar para que suas alterações sejam aplicadas.
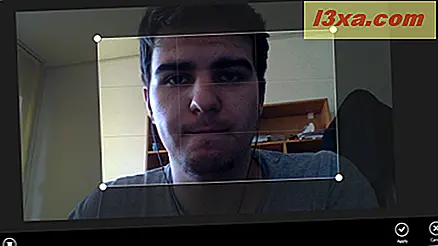
Caso você tenha mudado de ideia, clique ou toque em Cancelar e suas alterações não serão salvas.
Quando terminar de fazer as alterações, salve a foto. Você pode atualizar a foto original ou salvar uma cópia com suas alterações.

Como editar uma foto
Para editar uma determinada imagem, clique ou toque no botão Editar .
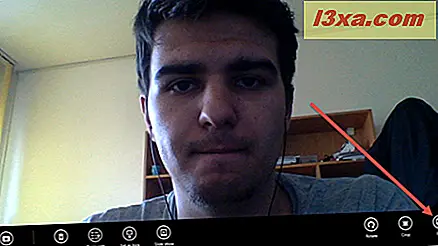
Você verá várias ferramentas de edição no lado esquerdo da tela. À direita, você verá ferramentas e visualizações contextuais com base na ferramenta de edição escolhida no lado esquerdo. Vamos dar uma olhada neles um por um.
Como usar a opção de correção automática
A opção Correção automática permite escolher entre um conjunto predefinido de ajustes de imagem. Para usá-lo, clique ou toque na correção automática no lado esquerdo da tela e escolha um dos efeitos da direita.
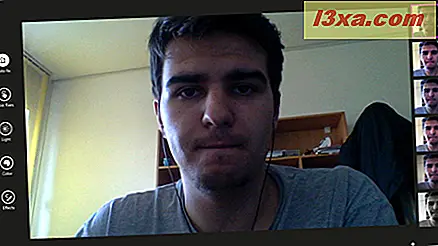
Vamos escolher outra opção na categoria Correção automática .
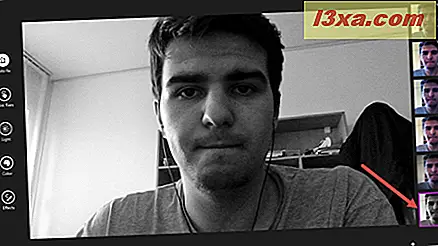
Como você pode ver, minha foto é em preto e branco. Brinque com as opções disponíveis até que sua foto fique como você deseja.
OBSERVAÇÃO : para visualizar a versão original da imagem ou para desfazer ou refazer alterações, deslize para cima a partir da borda inferior da tela se estiver usando um dispositivo ativado pelo toque ou clique com o botão direito do mouse no aplicativo e clique ou toque na opção desejada. quer.
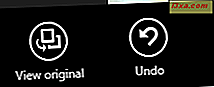
Quando terminar de editar, deslize para cima a partir da borda inferior se você usar um dispositivo ativado pelo toque ou clique com o botão direito do mouse e salve as alterações.
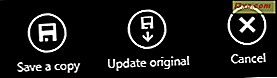
Como usar as correções básicas para imagens
A categoria de correções básicas consiste em ajustes de imagem simples que podem ajudá-lo a obter rapidamente os resultados desejados. Clique ou toque no botão Correções básicas no lado esquerdo da tela.
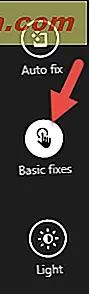
Você pode ver as correções básicas no lado direito da tela.

Você pode escolher entre as seguintes correções básicas disponíveis:
- Girar - permite girar a imagem conforme mostrado anteriormente neste artigo
- Cortar - permite cortar a imagem conforme mostrado anteriormente neste artigo
- Endireitar - permite alinhar a imagem girando-a incrementalmente em no máximo 30 graus para a esquerda e 30 graus para a direita. Use o dial para endireitar a foto.
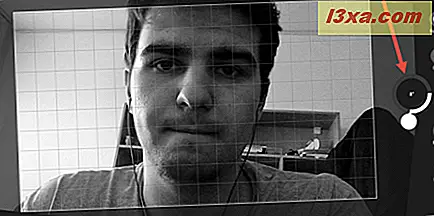
- Olho vermelho - permite remover o efeito de olhos vermelhos da foto. Para remover o efeito olhos vermelhos, toque ou clique no botão Olhos vermelhos . Em seguida, toque ou clique onde você deseja remover a cor vermelha.

Se você quiser ser mais preciso, você pode ampliar a imagem. Clique ou toque no botão + se quiser aumentar o zoom e clique ou toque no botão - se quiser diminuir o zoom.

- Retoque - permite retocar detalhes precisos da imagem. Clique ou toque no botão Retocar, depois clique ou toque nos pontos que deseja retocar.
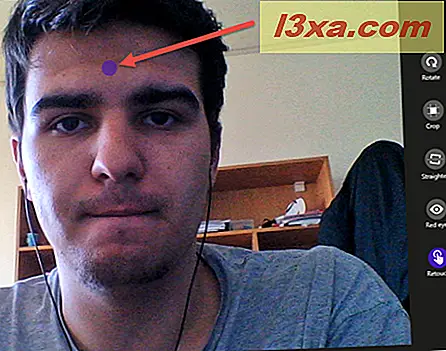
Quando terminar de editar, deslize para cima a partir da borda inferior da tela se você usar um dispositivo ativado pelo toque ou clique com o botão direito do mouse no aplicativo e salve as alterações clicando ou tocando no botão Salvar .
OBSERVAÇÃO : lembre-se de que, para visualizar a versão original da imagem ou desfazer ou refazer as alterações, é necessário deslizar a partir da borda inferior da tela se estiver usando um dispositivo ativado pelo toque ou clicar com o botão direito do mouse no aplicativo. e clique ou toque na opção desejada.
Como usar os ajustes de luz
Para fazer ajustes de luz em uma foto, clique ou toque no botão Luz no lado esquerdo.
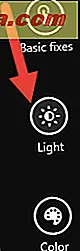
Você pode ver os ajustes de luz disponíveis no lado direito da tela.
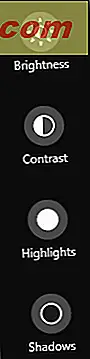
Você pode escolher entre os seguintes ajustes de luz disponíveis:
- Brilho - permite tornar a imagem mais clara ou mais escura. Para alterar o nível de brilho da imagem atual, primeiro clique ou toque no botão Brilho e use o dial para ajustar o nível de brilho.

- Contraste - permite ajustar a diferença entre as partes mais clara e mais escura da imagem. Para alterar o contraste da imagem, clique ou toque no botão Contraste e use o mostrador para ajustar o nível de contraste.
- Destaques - permite ajustar as áreas mais brilhantes da imagem. Para alterar os realces da imagem atual, primeiro clique ou toque no botão Realces e use o mostrador para ajustar o nível de realces.

- Sombras - permite ajustar as áreas mais escuras da imagem. Para alterar as sombras da imagem atual, primeiro clique ou toque no botão Sombras e use o dial para ajustar o nível de sombras.

Quando terminar de editar, deslize para cima a partir da borda inferior da tela se você usar um dispositivo ativado pelo toque ou clique com o botão direito do mouse no aplicativo e salve as alterações clicando ou tocando no botão Salvar .
Como usar os ajustes de cor
Para fazer ajustes de cores em uma foto, clique ou toque no botão Cor no lado esquerdo da tela.
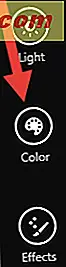
Agora, escolha uma ou mais das opções disponíveis do lado direito.
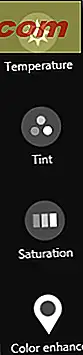
Você pode escolher entre os seguintes ajustes de cores disponíveis:
- Temperatura - permite ajustar o quanto a imagem fica fria ou quente. Para alterar o nível de temperatura da imagem atual, primeiro clique ou toque no botão Temperatura e use o dial para ajustar o nível de temperatura.

- Tonalidade - permite adicionar um tom verde ou magenta. Para alterar o nível de matiz da imagem atual, clique ou toque no botão Matiz e use o mostrador para ajustar o nível de matiz.

- Saturação - permite ajustar a intensidade das cores. Para alterar o nível de saturação da imagem atual, clique ou toque no botão Saturação e use o dial para ajustar o nível de saturação.

- Aprimoramento de cor - permite ajustar a aparência vibrante de uma cor selecionada. Toque ou clique no botão Melhorar de cor para usar essa opção. Arraste o alfinete para a cor que deseja melhorar e use o mostrador para alterar a configuração. Se você quiser melhorar outra cor, basta mover o pino e ajustar a configuração novamente.
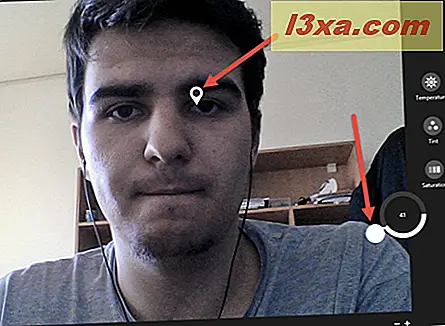
Quando terminar de editar, deslize para cima a partir da borda inferior da tela se você usar um dispositivo ativado pelo toque ou clique com o botão direito do mouse no aplicativo e salve as alterações clicando ou tocando no botão Salvar .
Como adicionar efeitos a uma imagem
Para adicionar efeitos à sua imagem, clique ou toque no botão Efeitos no lado esquerdo da tela e escolha um dos efeitos disponíveis à direita:
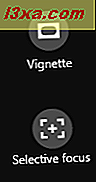
- Vinheta - permite escurecer ou clarear os cantos da imagem. Toque ou clique no botão Vignette e use o dial para alterar a configuração.

- Foco Seletivo - permite escolher uma parte da imagem para manter o foco e desfocar o restante. Para fazer isso, primeiro toque ou clique no botão Foco Seletivo .
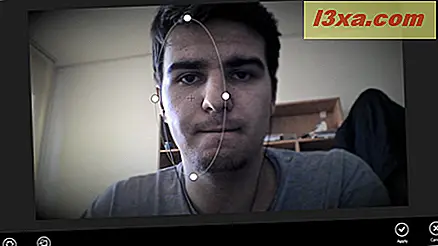
Em seguida, ajuste a elipse exibida sobre a imagem. Você pode alterar seu tamanho, a forma ou o local. O que está dentro do círculo permanecerá em foco. Clique ou toque no botão Força e escolha o quão desfocado você deseja que seja o restante da foto.
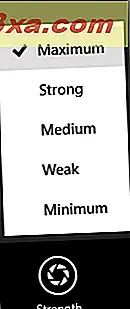
Toque ou clique no botão Visualizar para ver as alterações antes de salvar a foto.

Quando terminar de editar, deslize para cima a partir da borda inferior da tela se você usar um dispositivo ativado pelo toque ou clique com o botão direito do mouse no aplicativo e salve as alterações clicando ou tocando no botão Salvar .
Como aparar um vídeo gravado no aplicativo de câmera
Além de editar as fotos tiradas com o aplicativo Câmera, você também pode editar os vídeos gravados. Para fazer isso, primeiro clique na seta para a esquerda ou deslize para a direita se você estiver usando um dispositivo ativado pelo toque para ver as fotos tiradas e os vídeos que gravou.

Depois de encontrar o vídeo que deseja cortar, deslize para cima a partir da borda inferior da tela se estiver usando um dispositivo ativado pelo toque ou clique com o botão direito do mouse e clique ou toque no botão Cortar .
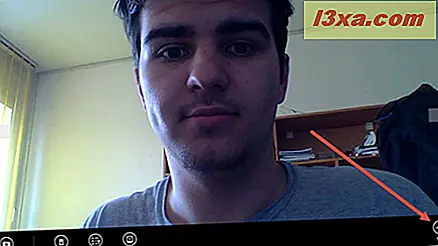
Mova as alças nas extremidades esquerda e direita da linha do tempo para definir novos pontos de início e fim.

Quando terminar de fazer alterações, toque ou clique no botão Salvar uma cópia .
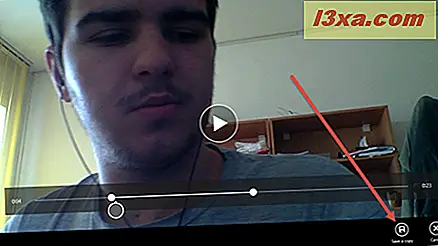
É isso aí! Cortar um vídeo é um processo muito direto ao usar o aplicativo Câmera . Além disso, esta é a única opção de edição de vídeo oferecida por este aplicativo.
Conclusão
Editar as fotos tiradas com o aplicativo Câmera pode ser divertido e fácil. Como você pode ver neste guia, os resultados são muito bons e a quantidade de ferramentas de edição disponíveis é surpreendentemente grande, pelo menos ao editar imagens. A única desvantagem é que oferece muito pouco para edição de vídeos. Não hesite em usar todas as ferramentas de edição mencionadas neste tutorial e compartilhe conosco como elas funcionaram para você.