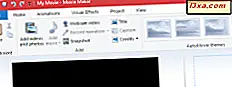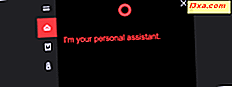
O Windows 10 vem com muitos recursos, e a Cortana é uma das mais interessantes. O Cortana é um programa que funciona como seu assistente digital pessoal e pode ajudá-lo a interagir mais humanamente com o seu dispositivo Windows 10. Por causa disso, e também porque a Microsoft se refere a Cortana como "ela", vamos fazer o mesmo. Você pode dizer a ela para fazer várias coisas, como iniciar aplicativos, fazer anotações, lembrá-lo quando tiver um compromisso, perguntar a ela sobre o prognóstico do tempo ou até mesmo se ela gosta de Siri ou não. Além disso, estas são apenas a ponta do iceberg quando se trata do que a Cortana pode fazer por você. Antes de poder interagir com a Cortana, você deve primeiro passar por uma configuração inicial. Neste artigo, vamos mostrar as etapas envolvidas:
Como configurar o Cortana pela primeira vez em um PC ou tablet com Windows 10
Na barra de tarefas do seu dispositivo Windows 10, clique ou toque no campo "Digite aqui para pesquisar" . Você pode encontrá-lo ao lado do botão Menu Iniciar .

Isso faz com que Cortana abra uma caixa pop-up e diga "Oi! Sou a Cortana. Estou aqui para ajudar" . Nesta mensagem de boas-vindas, você também pode ver algumas dicas sobre as coisas que a Cortana pode fazer por você.

Para tornar Cortana a melhor assistente virtual que ela pode ser, você pode oferecer alguns detalhes sobre você. Vale a pena notar que a Cortana não solicita ativamente suas informações, por isso, é sua escolha se você quiser que ela saiba mais sobre você.
Para fazer isso, clique ou toque no botão "Cortana pode fazer muito mais ..." da parte inferior da caixa pop-up da Cortana.
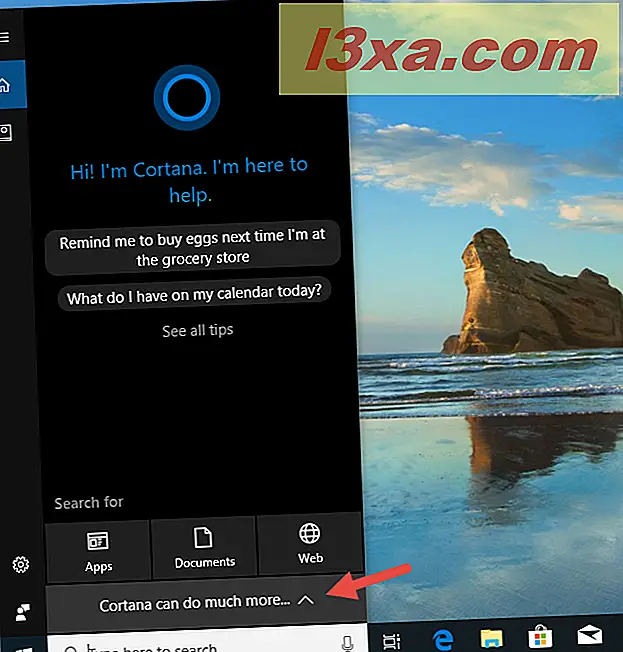
Então, ela explica a você que "Para ajudar a mantê-lo na hora certa, lembre-se do que é importante e muito mais, eu [Cortana] preciso de algumas informações. Posso [Cortana] usar sua conta para personalizar sua experiência?" . Isso significa que a Cortana pode coletar e usar seu histórico de pesquisa, uso de aplicativos, padrões de fala e outras informações para tornar sua experiência "mais pessoal". Se você quiser o melhor dela, clique ou toque em Personalizar .

Pode parecer incrivelmente rápido, mas isso é tudo o que você precisa fazer para usar o Cortana em um dispositivo Windows 10. Agora você pode começar a usá-la ou personalizar ainda mais ela e suas habilidades antes disso.
Se você quiser começar a usar o Cortana, temos alguns guias separados sobre isso, que você pode ler aqui:
- Como usar o Cortana em um PC, notebook ou tablet com Windows 10
- Top 25 comandos mais úteis e perguntas para Cortana
- Como agendar e gerenciar compromissos com a Cortana
- Top 94 mais engraçados comandos e perguntas Cortana, para quando você quer dar risada
Se você não tem tempo ou paciência para ler tudo o que publicamos, você também deve saber que para interagir com a Cortana: você pode digitar em seu campo de pesquisa ou falar com ela usando o botão do microfone do lado direito do campo de pesquisa. .

Se você gostaria de personalizar mais a Cortana e ajudá-la a conhecê-lo muito melhor, publicamos um artigo detalhado sobre esse tópico, que você pode encontrar aqui: O guia completo para configurar o Cortana no Windows 10.
Você está ansioso para trabalhar com Cortana como seu assistente virtual?
Como você viu, os primeiros passos para personalizar a Cortana, seu assistente virtual são poucos e fáceis de seguir. Como você vai descobrir, a Cortana pode fazer muitas coisas por você, e ela pode ajudá-lo a ser mais produtivo. Se você quiser falar sobre a Cortana, não hesite em usar a seção de comentários abaixo para qualquer pergunta que você possa ter sobre ela.