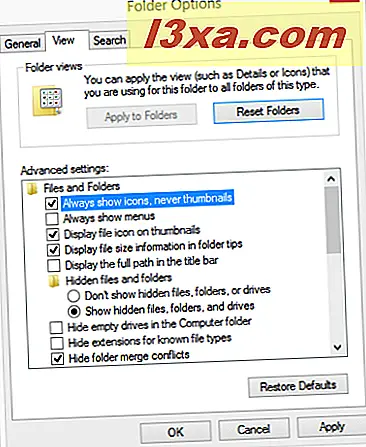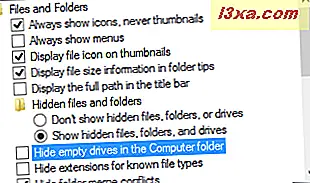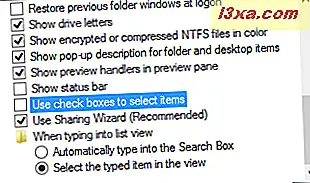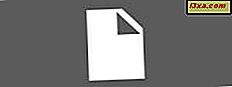O Windows 7 introduziu um novo Windows Explorer muito diferente da versão encontrada no Windows XP ou no Windows Vista. O Windows 8 continua essa tendência e não apenas renomeia o produto para o File Explorer, como também introduz uma interface baseada em fita. Embora esses produtos tenham muitos recursos novos, como acontece com qualquer software, é possível personalizar e melhorar seu funcionamento, usando a janela Opções de Pasta - o local onde todas as configurações importantes são encontradas, relacionadas à maneira como o Windows Explorer e o File Explorer funcionam . Vamos ver quais configurações valem a pena melhorar e onde encontrá-las.
Como abrir a janela Opções de pasta no Windows 7 e no Windows 8
Abrir a janela Opções de Pasta pode ser feito de várias maneiras. Um método que funciona no Windows 7 e no Windows 8 é abrir o Painel de Controle e ir para "Aparência e Personalização -> Opções de Pasta" .
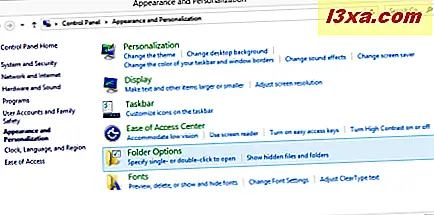
No Windows 8, abra o File Explorer e vá para a guia Exibir . Clique ou toque no botão Opções encontrado na faixa de opções .
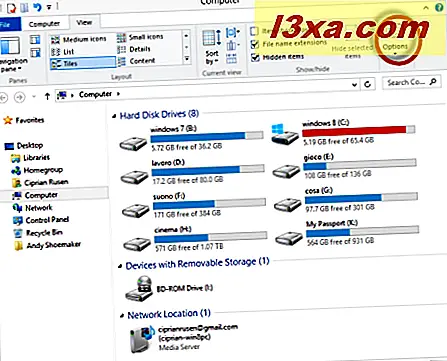
No Windows 7, abra o Windows Explorer e vá para "Organizar -> Opções de pasta e pesquisa" .
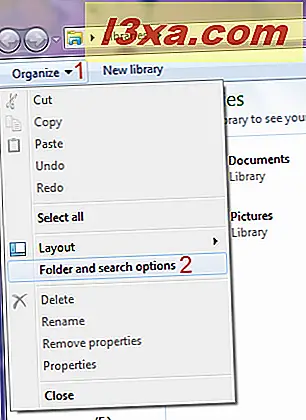
Uma alternativa é pressionar a tecla Alt, para que o Windows Explorer exiba o menu oculto na parte superior (denominado Barra de status por algum motivo estranho).
Em seguida, clique em Ferramentas e, em seguida, em Opções de pasta .
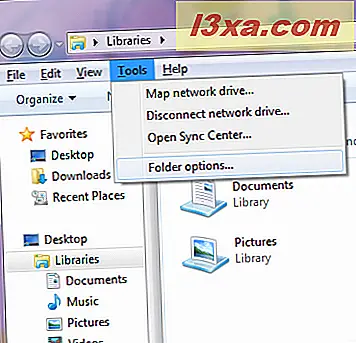
Um último método que funciona no Windows 7 e no Windows 8 é usar a pesquisa. No Windows 7, digite "opções de pasta" na caixa de pesquisa do menu Iniciar . No Windows 8, digite "opções de pasta" enquanto estiver na tela inicial e filtre os resultados por configurações . Opções de pasta estarão entre os resultados da pesquisa exibidos. Clique ou toque nele.
Quando você abre as opções de pasta no Windows 8, parece semelhante à janela abaixo.
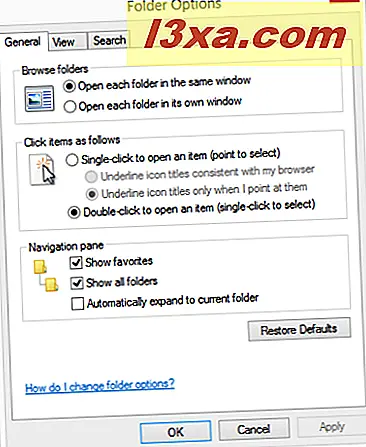
Quando você abre as opções de pasta no Windows 7, parece semelhante à janela abaixo.
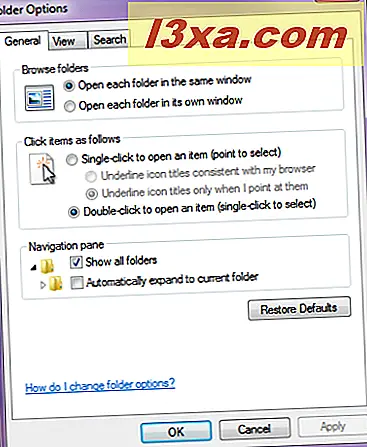
Como você pode ver, eles são praticamente os mesmos. No entanto, há uma ou duas configurações diferentes entre o Windows 7 e o Windows 8.
Quais configurações valem a pena melhorar para o Windows e o File Explorer?
A guia Geral exibe um conjunto limitado de opções de configuração:
Primeiro, você pode definir o Windows Explorer ou o File Explorer para abrir cada pasta na mesma janela ou em cada pasta em sua própria janela.
Em seguida, você pode definir se deseja abrir itens, como arquivos e pastas, com um único clique ou um clique duplo.
As opções mais interessantes são encontradas na seção chamada Área de Navegação . No Windows 8, esta seção permite habilitar ou desabilitar a seção Favoritos, definir se você deseja que o Gerenciador de arquivos mostre todas as pastas ao usá-las ou se deseja que elas sejam expandidas automaticamente para a pasta atual. Essa configuração pode ser muito útil para alguns usuários, pois os ajuda a navegar mais rápido por meio de pastas.
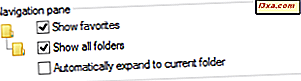
No Windows 7, você tem as mesmas configurações, exceto Mostrar favoritos . Você não pode ativar ou desativar a seção Favoritos nas Opções de pasta .
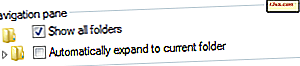
A guia Exibir tem muitas opções de configuração. Percorrendo todos eles e definindo as coisas do jeito que você quer pode ir um longo caminho para melhorar a forma como o Windows / File Explorer funciona. Eu recomendo verificar pelo menos essas configurações importantes:
- Sempre mostrar ícones, nunca miniaturas - isso pode ser útil quando você está trabalhando com um grande número de arquivos e pastas. Se o Windows estiver lento ao carregar miniaturas, você deve ativar essa configuração. O Windows / File Explorer irá parar de carregar miniaturas, o que leva a melhorias de velocidade ao navegar pelos seus arquivos e pastas.
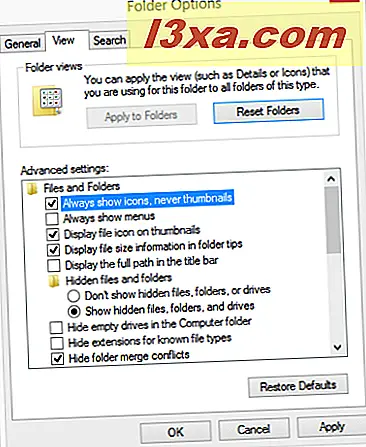
- Ocultar unidades vazias na pasta Computador - quando marcada, se você inserir um cartão de memória USB ou outra unidade removível vazia, ela não será mostrada na pasta Computador . Isso às vezes pode levar a confusão. Desmarcar esta opção é altamente recomendável.
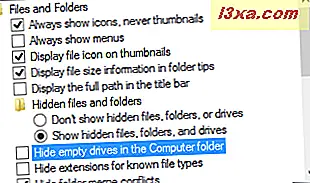
- Ocultar extensões para tipos de arquivos conhecidos - desabilitar essa configuração permite ver as extensões de arquivos junto com o nome de cada arquivo. Essa é uma boa maneira de garantir que os arquivos não sejam vírus ou outros softwares maliciosos disfarçados como documentos, imagens e outros arquivos comuns. Existem muitos vírus que tentam enganar os usuários aparentemente usando duas extensões de arquivo para um arquivo. Eles são nomeados algo como
filename.doc.exe. Se essa configuração estiver ativada, você verá apenasfilename.doccomo o nome do arquivo e talvez acredite que é um arquivo que pode ser aberto com segurança. Desmarcar essa configuração é altamente recomendável . - Use caixas de seleção para selecionar itens - se ativado, quando você colocar o cursor do mouse sobre um arquivo ou pasta, verá uma pequena caixa de seleção à esquerda de seu nome. Você pode marcar essa caixa para selecionar o arquivo / pasta. Essas caixas de seleção são o equivalente a manter pressionada a tecla CTRL enquanto clica em vários itens para selecioná-los. Eles podem ser úteis quando você precisa selecionar vários itens diferentes.
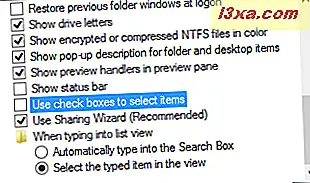
- Ao digitar na exibição de lista - por padrão, quando você digita uma letra, o Windows / File Explorer seleciona o primeiro arquivo ou pasta que tenha um nome que comece com essa letra. Quando encontrado, o item é selecionado automaticamente. Se você quiser alterar esse comportamento e quiser pesquisar automaticamente na caixa de pesquisa superior direita, selecione a primeira opção que diz "Digitar automaticamente na caixa de pesquisa" .
A guia Pesquisar inclui opções de configuração sobre a pesquisa de arquivos ou pastas no Windows / File Explorer .
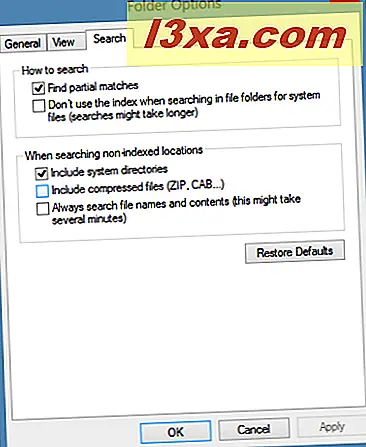
A configuração padrão funciona muito bem. No entanto, se você não estiver satisfeito, experimente as opções disponíveis e veja se elas melhoram sua experiência.
Conclusão
Experimentar essas opções de configuração ajudará muito a melhorar o funcionamento do Windows Explorer e do File Explorer . Espero que, depois de passar por este exercício de configuração, você chegue à mesma conclusão. Se você tiver outras boas dicas que gostaria de compartilhar, não hesite em deixar um comentário.