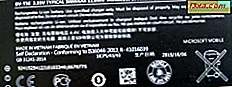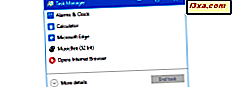
A guia Serviços está presente no Gerenciador de Tarefas em todos os sistemas operacionais Windows modernos: Windows 7, Windows 8.1 e Windows 10. Com essa ajuda, é possível visualizar a lista completa de serviços do sistema, visualizar quais serviços estão em execução e lidar com o gerenciamento básico tarefas. Você pode até mesmo abrir a ferramenta principal Serviços, se precisar lidar com tarefas mais detalhadas. Veja como tudo funciona, em todas as novas versões do Windows:
NOTA: As informações compartilhadas neste tutorial se aplicam ao Windows 10, Windows 8.1 e Windows 7. Para simplificar, usaremos capturas de tela tiradas no Windows 10.
Como acessar a guia Serviços no Gerenciador de Tarefas do Windows
Antes de poder obter o gerenciamento dos serviços em execução no seu computador Windows, primeiro é necessário iniciar o Gerenciador de Tarefas. Existem dez maneiras de chegar lá sobre as quais falamos antes, neste tutorial, para que não entremos em detalhes aqui também. Quando você abrir o Gerenciador de Tarefas, se ele mostrar sua Visualização Compacta, clique ou toque em "Mais detalhes" para expandir a ferramenta para a exibição completa.

Depois de ver a exibição completa do Gerenciador de Tarefas, vá para a guia Serviços.

Você verá que a guia está disposta em colunas nas quais você pode clicar / tocar e arrastar para reordenar. Clique ou toque no cabeçalho de uma coluna para reordenar a lista de Serviços pelos valores dessa coluna.
Cada coluna exibe dados diferentes:
- Nome - Exibe o nome do serviço.
- PID - Exibe um identificador de processo exclusivo que pode ser usado para identificar o serviço.
- Descrição - uma descrição de texto simples do que o serviço faz.
- Status - Exibe se um serviço está sendo executado ou parado.
- Grupo - exibe o nome do grupo de serviços, se aplicável.
Como identificar serviços no Gerenciador de Tarefas do Windows
A leitura dos nomes de seus serviços pode, ocasionalmente, lhe dar uma ideia básica do que eles fazem, mas nem sempre. Por exemplo, o WinDefend obviamente tem algo a ver com o Windows Defender. Embora este seja fácil, também é certamente uma exceção à regra. Você verá que a maioria dos nomes de serviços é desconcertante, para dizer o mínimo.
Sua melhor aposta é olhar para a coluna Descrição para mais informações. Isso fornecerá mais informações sobre o serviço do que seu nome, mas ainda assim ele não poderá dizer o que você deseja saber. Para saber mais sobre um serviço específico, clique com o botão direito ou pressione longamente o nome para abrir o menu contextual. Em seguida, clique ou toque em "Pesquisar on-line".

Este link iniciará seu navegador da Web padrão ou abrirá uma nova guia se ela já estiver aberta. Então, faremos uma pesquisa online pelo nome do serviço, usando o mecanismo de busca do Bing.

Confira alguns dos links principais e você deve saber o suficiente para ter uma ideia básica de como esse serviço é importante.
OBSERVAÇÃO: Outra boa alternativa para aprender mais sobre os serviços em execução é ler este artigo: Quais serviços do Windows são seguros para serem desabilitados e quando ?. Ele descreve todos os serviços padrão do Windows e o que eles fazem.
Como iniciar ou parar um serviço no Gerenciador de Tarefas do Windows
Serviços que estão agendados para executar na inicialização normalmente nunca são desligados. Embora muitas vezes eles sejam completamente negligenciados ao diagnosticar um sistema lento, o desligamento de serviços desnecessários pode, às vezes, aumentar a velocidade. O Gerenciador de Tarefas simplifica esse trabalho: percorra a lista de serviços para localizar os que você tem certeza de que não precisa. Clique com o botão direito ou pressione e segure o nome do serviço para abrir seu menu contextual.

Você terá três opções para alterar o status do serviço:
- Start - Executa um serviço inativo.
- Parar - Encerra um serviço ativo.
- Reiniciar - Desliga e, em seguida, executa novamente um serviço ativo.
Como acessar a ferramenta Serviços do Gerenciador de Tarefas no Windows
O Gerenciador de Tarefas oferece uma maneira rápida de visualizar e brincar com os serviços do Windows, mas não pode substituir a ferramenta Serviços real. Você precisará disso para realmente mudar a maneira como os serviços são executados. Se você chegar à conclusão de que o Gerenciador de Tarefas não pode realizar o trabalho desejado, tente abrir a ferramenta Serviços.
Antes de ir clicando ou tocando no aplicativo Configurações ou no Painel de Controle, dê uma olhada no canto inferior esquerdo da guia Serviços do Gerenciador de Tarefas. Você encontrará um link chamado "Open Services". Clique ou toque nele para fazer isso.

Você também pode clicar com o botão direito do mouse ou pressionar demoradamente em qualquer lugar da guia Serviços e clicar ou tocar na opção "Abrir serviços" no menu contextual.

Se você quiser mais informações sobre a ferramenta Serviços e como trabalhar com o serviço no Windows, consulte este artigo: O que são os serviços do Windows, o que eles fazem e como gerenciá-los.
Conclusão
A guia Serviços do Gerenciador de Tarefas não possui a mesma lista de recursos que algumas das outras guias. Mas isso não significa que não seja útil. Embora não possa lidar com as tarefas mais avançadas, é o modo mais rápido de iniciar ou interromper rapidamente um serviço quando necessário. É fácil de acessar e de usar, tanto no Windows 7, Windows 8.1 como no Windows 10. Se você tiver dúvidas ou problemas com os quais precise de ajuda, não hesite em nos deixar um comentário abaixo.