
Se você estiver usando um laptop ou um PC de mesa para jogos do Windows 10, há uma grande chance de ter duas placas gráficas diferentes no interior. Computadores modernos usam processadores que possuem gráficos integrados integrados que os ajudam a fornecer recursos básicos de vídeo. No entanto, alguns PCs também possuem placas de vídeo discretas que são usadas para aplicativos e jogos mais exigentes. Normalmente, o Windows 10 alterna automaticamente entre placas gráficas, dependendo dos aplicativos e jogos que você está usando e dos drivers instalados. No entanto, às vezes, você pode querer forçar um determinado aplicativo ou jogo a sempre usar a placa de vídeo discreta ou os gráficos integrados integrados. Na atualização do Windows 10 de abril de 2018, você pode fazer isso diretamente do aplicativo Configurações, sem precisar pesquisar os aplicativos da Nvidia ou da AMD para obter as configurações corretas. Aqui está como:
Por que você deseja definir manualmente qual placa de vídeo usar para aplicativos e jogos específicos?
Muitos laptops e alguns desktops têm gráficos integrados, o que é um modo curto de dizer que seus processadores possuem chips de vídeo embutidos. No entanto, os gráficos integrados não são poderosos o suficiente para gerenciar aplicativos e jogos exigentes que exigem muito poder gráfico para funcionar bem. É por isso que muitos computadores também possuem placas de vídeo dedicadas, que usam chips gráficos normalmente fabricados pela Nvidia ou pela AMD. As placas de vídeo dedicadas são muito mais poderosas, mas também são mais famintas por energia do que os gráficos integrados.
Para equilibrar o desempenho versus o uso de energia, os computadores devem poder usar a opção de gráficos correta para todos os aplicativos e jogos executados. Se o gráfico integrado é poderoso o suficiente para o Paint 3D, é isso que o seu computador deve usar. No entanto, se você quiser jogar o mais recente videogame 3D no Steam, ele deve usar a placa de vídeo Nvidia ou AMD, muito mais poderosa.
Normalmente, a alternância entre as duas opções gráficas é feita automaticamente pelos seus drivers gráficos. No entanto, às vezes, você pode querer especificar-se se um aplicativo ou jogo deve usar os gráficos integrados ou a placa de vídeo discreta em seu computador.
Passo 1. Abra as configurações gráficas no Windows 10
Comece abrindo o aplicativo Configurações. Uma maneira rápida de fazer isso é clicar ou tocar neste botão no menu Iniciar .
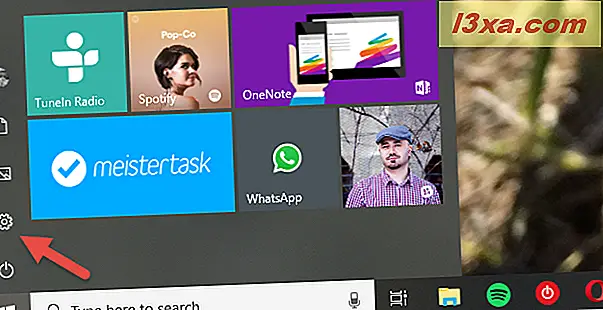
No aplicativo Configurações, clique ou toque em Sistema.
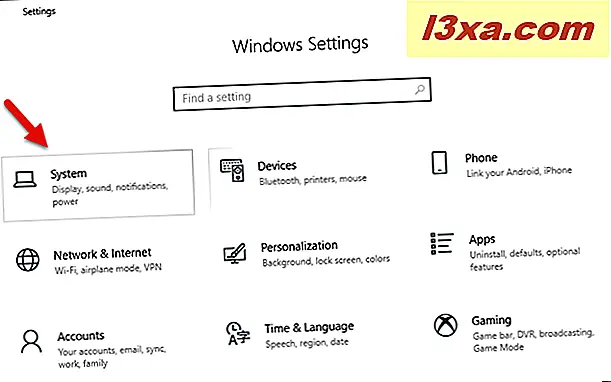
Se a página de exibição não estiver aberta, certifique-se de abri-la, selecionando-a no lado esquerdo da janela.
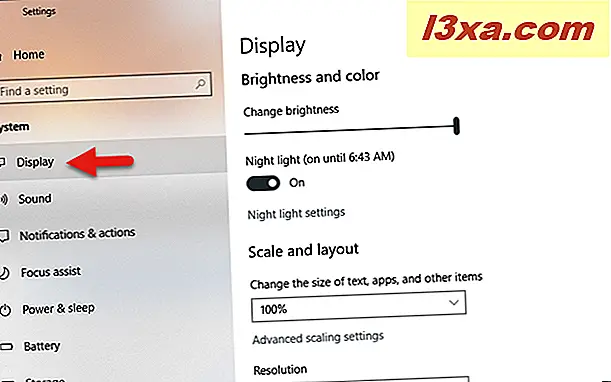
No lado direito, role até ver um link chamado "Configurações gráficas". Você deve encontrá-lo entre "Vários monitores" e "Dormir melhor". Em seguida, clique ou toque em "Configurações gráficas".

Agora a página "Configurações gráficas" deve ser exibida. Nela, a Microsoft explica o que você pode fazer, de forma clara: "Personalize a preferência de desempenho de gráficos para aplicativos específicos. As preferências podem fornecer melhor desempenho do aplicativo ou economizar a vida útil da bateria". .
Etapa 2. Escolha o tipo de aplicativo ou jogo que você deseja configurar
Para configurar um aplicativo ou jogo específico, você deve primeiro escolher o tipo: "Aplicativo clássico" ou "Aplicativo universal". Se você quiser configurar um aplicativo ou jogo instalado na Microsoft Store, escolha o "aplicativo universal". Caso contrário, escolha a opção "Classic app" .

Etapa 3. Selecione o aplicativo ou jogo para o qual você deseja definir a placa gráfica
Se você escolher configurar um "aplicativo clássico", verá um botão Procurar . Clique ou toque nele para navegar pelo seu computador e selecionar o arquivo executável do aplicativo ou jogo.

Depois de pressionar o botão Adicionar, o aplicativo ou jogo é adicionado à lista de aplicativos para os quais você pode definir qual placa gráfica será usada.

Se você optar por configurar um "aplicativo universal", receberá um segundo campo de seleção chamado "Selecione um aplicativo".
Clique ou toque nele e você verá uma lista de todos os aplicativos e jogos que você instalou na Microsoft Store .

Clique ou toque no aplicativo universal que você deseja configurar e, em seguida, pressione o botão Adicionar abaixo dele.
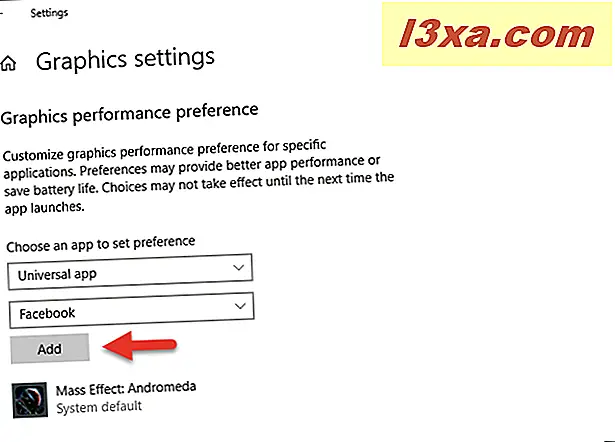
Depois de pressionar o botão Adicionar, o aplicativo universal ou o jogo selecionado é adicionado à lista de aplicativos para os quais você pode gerenciar as preferências de gráficos.

Etapa 4. Defina qual placa de vídeo é usada para executar esse aplicativo ou jogo
Na lista de aplicativos e jogos gerenciáveis, clique ou toque no aplicativo ou no jogo que você deseja configurar. Em seguida, clique ou toque no botão Opções .
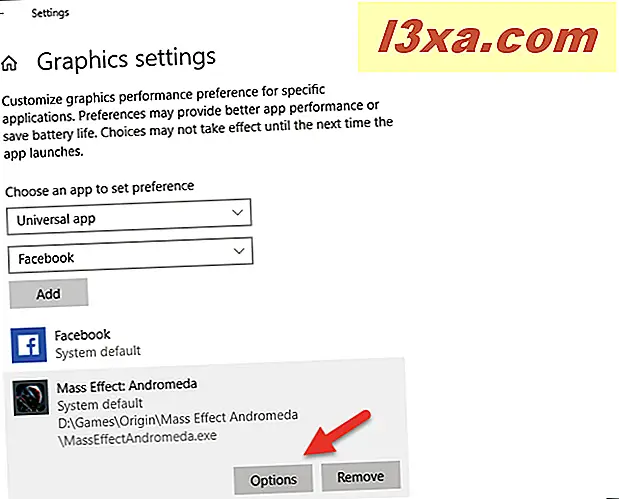
Uma nova caixa de diálogo chamada "Especificações gráficas" é aberta. Você pode ver as placas gráficas que você pode usar em seu computador e também que podem economizar energia ou oferecer melhor desempenho gráfico. Por exemplo, no nosso laptop de jogos, podemos usar:
- Uma "GPU de economia de energia", que é o chip gráfico integrado Intel HD Graphics 630 encontrado dentro do processador Intel Core i7 7700HQ, e
- Uma "GPU de alto desempenho", que é a placa gráfica discreta mais poderosa encontrada no laptop.
Logo abaixo desses detalhes, você pode selecionar se prefere que o aplicativo ou jogo use:
- Padrão do sistema - permite que o Windows 10 escolha automaticamente a melhor placa de vídeo para executar esse aplicativo ou jogo
- Economia de energia - usa o chip gráfico integrado para executar esse aplicativo ou jogo
- Alto desempenho - usa a placa de vídeo discreta para executar esse aplicativo ou jogo
Faça a seleção que preferir e clique ou toque em Salvar .

Repita o processo para cada aplicativo ou jogo que você deseja configurar e, na próxima vez que iniciá-los, o Windows 10 usará a placa de vídeo escolhida, oferecendo maior desempenho ou maior tempo de bateria, dependendo de suas preferências.
Como remover um perfil de desempenho de gráficos de aplicativos ou jogos
Se você mudar de ideia e não quiser mais gerenciar qual placa de vídeo é usada por um aplicativo ou jogo usando o recurso "Preferência de desempenho gráfico", é possível. Na lista de aplicativos e jogos gerenciados, clique ou toque no que você deseja parar de gerenciar e, em seguida, pressione o botão Remover .

O perfil de desempenho gráfico para esse aplicativo ou jogo é excluído imediatamente e não é mais usado.
Você configura manualmente qual placa de vídeo é usada por seus aplicativos e jogos?
... ou você prefere deixar o Windows 10 automaticamente escolher a melhor opção? Estamos curiosos para saber se você prefere fazer escolhas por conta própria ou se é um incômodo fazê-lo. Além disso, você acha que esse novo recurso no Windows 10 de abril de 2018 Update é melhor do que fazer as mesmas configurações nos drivers de vídeo da Nvidia ou da AMD? Use os comentários abaixo para compartilhar sua opinião.



