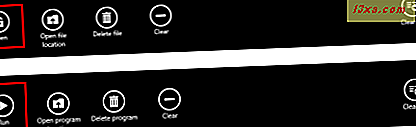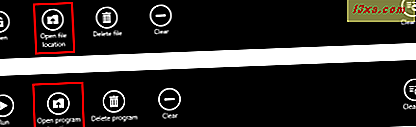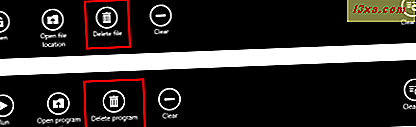Os navegadores da Web geralmente são o software mais usado quando se trata de baixar arquivos. É por isso que o gerenciamento de downloads tem que ser simples e intuitivo, para que os usuários possam encontrar o caminho facilmente através dos arquivos que baixaram no passado. Como o aplicativo Internet Explorer 11 para Windows 8.1 é um navegador da Web relativamente novo, compartilharemos com você tudo o que você precisa saber sobre o download e o gerenciamento de arquivos baixados neste navegador.
As opções de download que você tem no aplicativo do Internet Explorer
Depois de pressionar o botão Download ou o link em um site onde você deseja baixar um arquivo, uma caixa de diálogo é exibida, perguntando se você deseja executar, abrir ou salvar o arquivo. Se você estiver baixando um arquivo executável, você verá Executar em vez de Abrir . Se você estiver baixando um documento ou um arquivo, você verá Abrir em vez de Executar .

A escolha de uma dessas duas opções faz com que o aplicativo Internet Explorer faça o download do arquivo para um local temporário. Quando o download terminar, o arquivo será aberto ou executado.
Você deve escolher Abrir ou Executar somente se precisar abrir / executar esse arquivo uma vez, porque o arquivo não será exibido na pasta Downloads e será excluído automaticamente mais tarde, já que está armazenado em um local temporário.
No entanto, se você clicar ou tocar no botão Salvar, o arquivo será salvo na pasta Downloads e será exibido na seção Downloads do aplicativo Internet Explorer . É por isso que recomendamos que você sempre escolha essa opção.

Toda vez que você faz o download de um arquivo, o navegador realiza uma verificação de segurança para garantir que você não baixe arquivos maliciosos. A verificação é feita automaticamente usando o Filtro SmartScreen e depois com o antivírus padrão que você instalou no seu computador ou dispositivo.

Se você sair da janela do navegador durante o processo de download, uma notificação será exibida informando que o download do arquivo foi concluído com êxito.
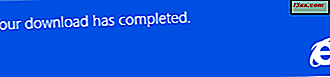
O arquivo baixado não será aberto automaticamente, mas uma caixa de diálogo é exibida, perguntando o que você deseja fazer com o arquivo.
Para abrir ou executar o arquivo, clique ou toque no botão Abrir ou Executar .

Se você decidir que não deseja executar ou abrir o arquivo, clique ou toque no botão Fechar .

Como gerenciar seus arquivos baixados no aplicativo Internet Explorer
Você pode encontrar todos os arquivos baixados na seção Downloads do aplicativo Internet Explorer . Para acessar a seção Downloads, abra o navegador e clique ou toque no botão Ferramentas de página (aquele com o ícone de chave inglesa).

No menu Ferramentas da página, clique ou toque no link Visualizar downloads para acessar a seção Downloads .
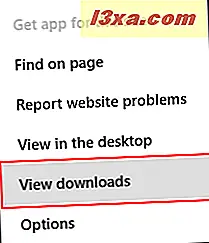
Além disso, para os usuários de teclado, é bom saber que você pode acessar a seção Downloads usando CTRL + J no teclado.
Aqui você pode encontrar todos os arquivos que você baixou usando o botão Salvar mencionado anteriormente. Para selecionar um arquivo, clique ou toque em seu bloco.
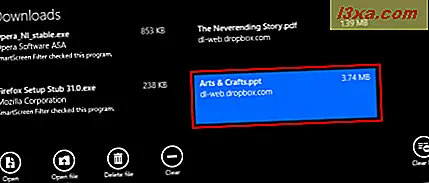
Na parte inferior da seção Downloads, você encontra os botões que permitem gerenciar os arquivos baixados.
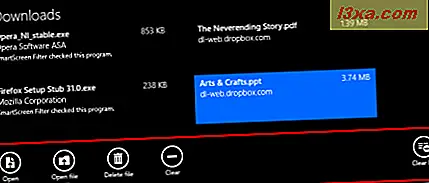
Observe que o navegador sabe como diferenciar os arquivos com base no tipo de arquivo, portanto, as ações disponíveis serão ligeiramente diferentes de arquivo para arquivo.
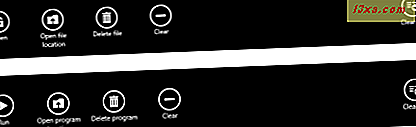
Vamos ver o que cada botão da seção Downloads faz:
- Abrir / Executar - Abre o arquivo selecionado usando o programa padrão para esse tipo de arquivo ou executa o arquivo executável que você selecionou.
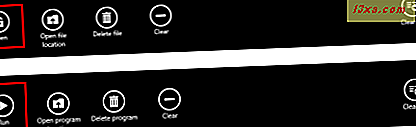
- Abrir localização de arquivos / Abrir localização de programas - Abre a pasta onde o arquivo foi baixado. Por padrão, todos os arquivos são salvos na pasta Downloads .
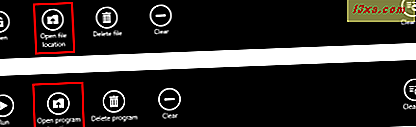
- Excluir arquivo / Excluir programa - Exclui o arquivo selecionado do seu computador ou dispositivo e o remove da seção Downloads do aplicativo Internet Explorer .
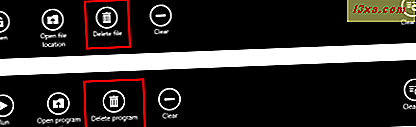
- Limpar - Remove o arquivo selecionado da seção Downloads do aplicativo Internet Explorer . No entanto, o arquivo não é excluído do disco rígido.

- Limpar lista - Remove todas as entradas na seção Downloads do aplicativo Internet Explorer . Seus arquivos baixados permanecerão no seu disco rígido.

Conclusão
A seção Downloads é uma pequena parte do aplicativo Internet Explorer e, ao usá-lo pela primeira vez, não é tão fácil descobrir como acessar e gerenciar seus downloads. Espero que este guia tenha conseguido fazer um bom trabalho em explicar tudo. Se você tiver alguma dúvida sobre downloads no aplicativo Internet Explorer, use a seção de comentários abaixo.