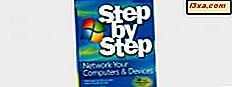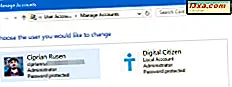Não muito tempo atrás, escrevemos um tutorial sobre como adicionar ou remover idiomas de entrada do teclado no Windows 8. Para continuar com o tópico de trabalhar com idiomas, gostaria de mostrar como instalar e habilitar outros idiomas de exibição. Tenho certeza que muitos dos nossos leitores gostariam de alternar entre pelo menos dois idiomas no seu trabalho diário. E, felizmente, o Windows 8 torna mais fácil do que nunca encontrar, instalar e alternar entre vários idiomas.
NOTA IMPORTANTE: A primeira e mais importante etapa ao instalar um novo idioma de exibição no Windows 8 é abrir o painel Idioma, encontrado no Painel de Controle . Existem várias maneiras de fazer isso e descrevemos todas elas em um artigo anterior. Recomendamos que você leia primeiro: Como adicionar ou remover idiomas de entrada do teclado no Windows 8. As seções encontradas neste tutorial presumem que você fez exatamente isso e sabe como abrir o painel Idioma e adicionar um novo idioma de entrada. Além disso, para instalar um novo idioma de exibição, você deve estar logado com uma conta de administrador.
Como encontrar e instalar um novo idioma de exibição
Você deve primeiro adicionar o idioma de entrada que deseja usar. Isso porque o Windows 8 pressupõe que, quando você adiciona um novo idioma de exibição, deseja que esse idioma também seja o idioma de entrada do teclado. Abra o painel Idioma e clique ou toque em Adicionar um idioma .
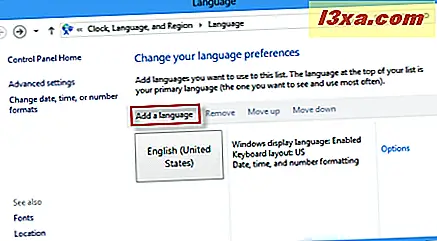
Escolha o idioma desejado rolando ou usando a caixa de pesquisa no lado superior direito da janela.
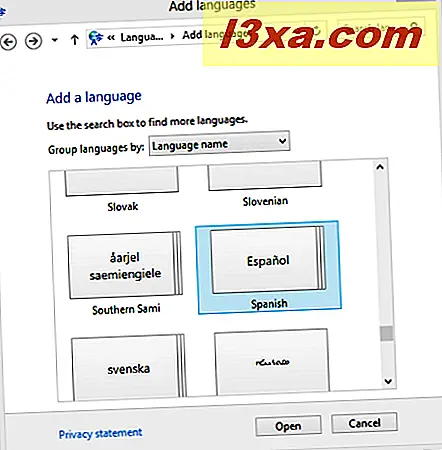
Se a Microsoft compactou variantes regionais para o idioma selecionado, você terá a oportunidade de escolher a que deseja selecionando-a no próximo painel.
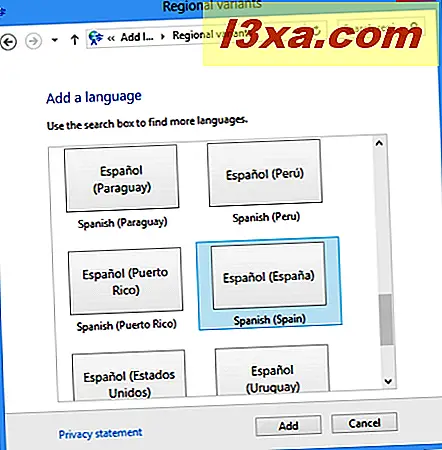
Em seguida, clique ou toque em Adicionar . Você está de volta ao painel Idioma e vê que o novo idioma foi adicionado à lista de idiomas de entrada disponíveis.
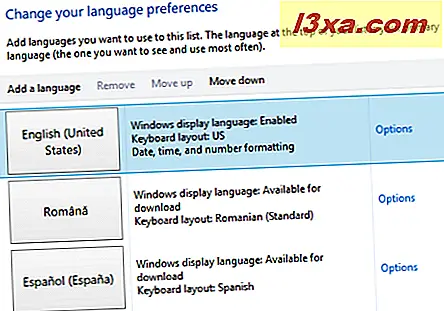
Se a Microsoft lançou um pacote de idiomas de exibição para o idioma de entrada de teclado selecionado, você verá uma mensagem informando: "Idioma de exibição do Windows: disponível para download".
Se isso for exibido, você está com sorte. Você poderá instalar esse idioma de exibição. O próximo passo é clicar ou tocar no link Opções, disponível à direita.
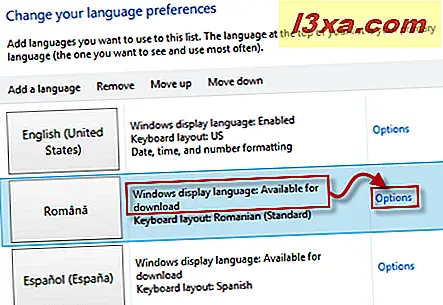
Isso abre o painel de opções de idioma . Aqui você encontra duas seções: linguagem de exibição do Windows (aquela que nos interessa) e método de entrada, que dá acesso a vários métodos de entrada para o seu teclado.
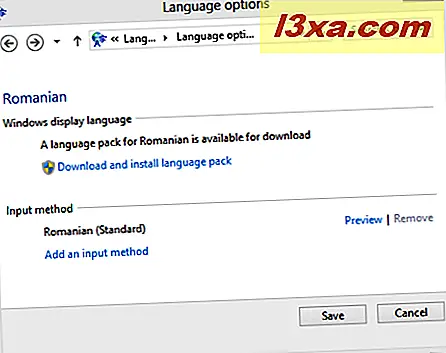
Na seção do idioma de exibição do Windows, clique ou toque no link que diz "Baixar e instalar o pacote de idiomas".
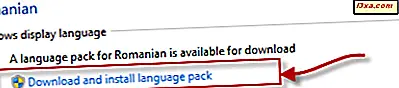
Você é solicitado a dar sua permissão e prosseguir com o processo. Depois de confirmar, uma nova janela é exibida, com informações sobre o status da instalação. Aguarde o download do idioma de exibição e instale-o.
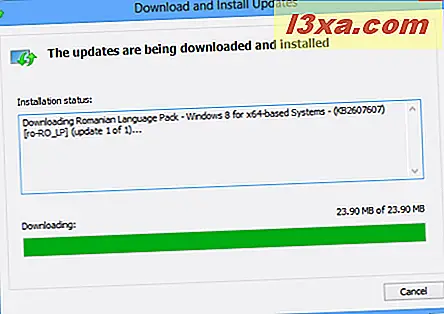
Quando terminar, você será solicitado a reiniciar o computador. Se você tiver outros programas em execução, primeiro salve seu trabalho, feche-o e clique ou toque em Reiniciar agora.
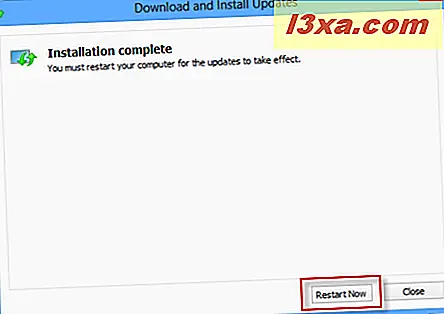
O Windows irá reiniciar e se configurar.
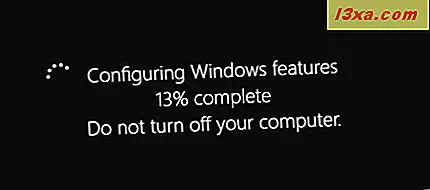
Como habilitar o idioma de exibição recém-instalado
O novo idioma de exibição está instalado, mas não ativado. Vamos ver como é fácil ativá-lo. Abra o painel Idioma . Em seguida, procure o idioma que você acabou de instalar. Se tudo correu bem, você verá a menção "Disponível" sendo exibida em vez de "Disponível para download".
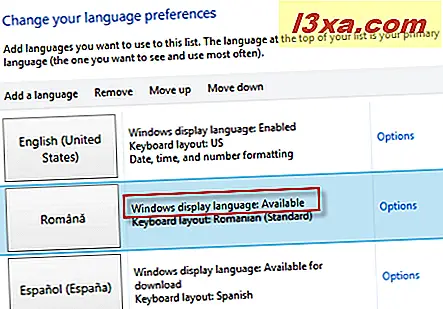
Clique ou toque no link Opções . Isso abre o painel de opções de idioma . A primeira seção agora contém duas opções, diferentes das disponíveis antes de instalarmos o novo idioma de exibição. O primeiro diz "Faça disso o idioma principal" . Clique ou toque nele.
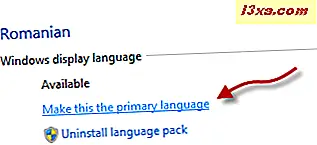
Agora você é solicitado a fazer logoff, para que o novo idioma possa ser aplicado.
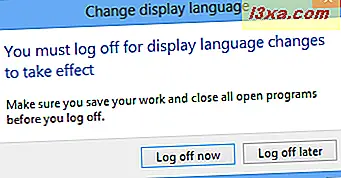
Faça logoff, faça logon novamente e aproveite o Windows 8 no novo idioma de exibição.
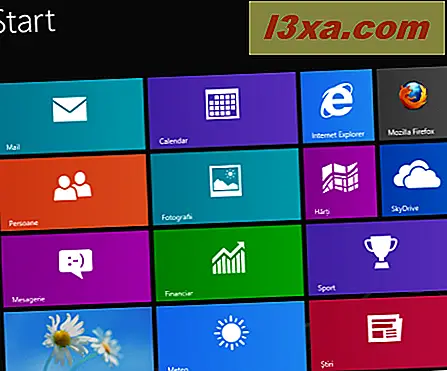
Conclusão
É ótimo ver a Microsoft aprendendo com os erros do passado. No Windows 7 você tinha que hackear o sistema operacional para instalar diferentes linguagens de exibição, se você não estivesse usando o Windows 7 Ultimate. No Windows 8, isso é fácil de fazer e você não está mais restrito à versão do Windows 8 que está usando. Para mais informações sobre como trabalhar com idiomas no Windows 8, não hesite em ler os artigos recomendados abaixo.