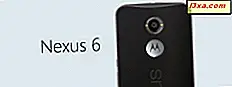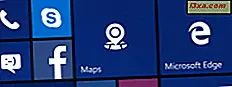
Todos queremos que nossos arquivos sejam organizados, para que seja fácil encontrar qualquer aplicativo quando precisarmos. Por causa disso, o novo menu Iniciar do Windows 10 tem todos os seus blocos e atalhos organizados em grupos. Por padrão, você verá apenas dois grupos, Vida em um piscar de olhos e Reproduzir e explorar, mas deve saber que pode criar muito mais. Neste artigo, mostraremos como criar um novo grupo no menu Iniciar e como mover blocos e atalhos de um grupo para outro, em qualquer computador ou dispositivo com o Windows 10:
Como mover mosaicos e atalhos no menu Iniciar
Mover blocos e atalhos no menu Iniciar do Windows 10 é um processo muito simples e direto. Tudo o que você precisa fazer é arrastar e soltar o bloco ou atalho que deseja mover para a posição desejada no Menu Iniciar.

Como agrupar blocos e atalhos no menu Iniciar
Se você quiser criar um novo grupo no Menu Iniciar, comece movendo todos os blocos e atalhos que deseja adicionar ao novo grupo, para um espaço vazio no Menu Iniciar. Quando você move o primeiro bloco, você verá um retângulo colorido, assim você saberá que um novo grupo será criado.
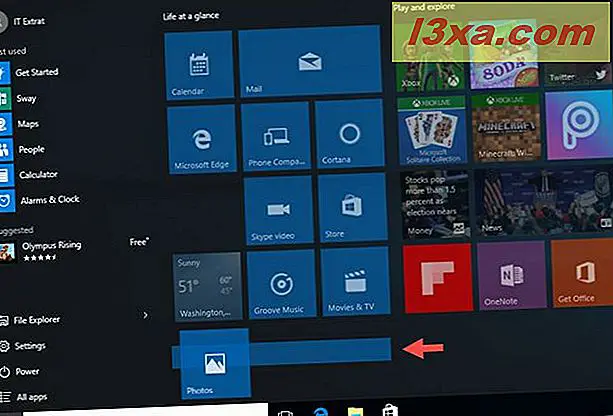
Por padrão, o novo grupo não terá nome. Se você quiser dar um nome, passe o cursor acima dele.
Esta ação fará com que o Menu Iniciar exiba um pequeno título chamado Grupo de nomes. Se você quiser dar um nome ao grupo, clique ou toque neste título.
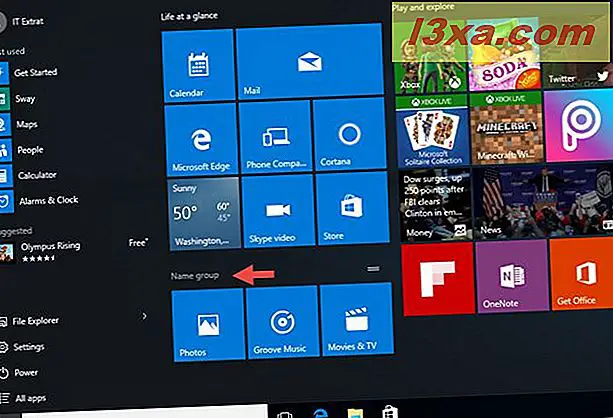
Em seguida, digite o nome desejado e pressione a tecla Enter no teclado ou clique / toque em qualquer espaço vazio.

O grupo agora tem um novo nome atribuído a ele. Siga o mesmo procedimento para todos os grupos de peças e atalhos encontrados no seu Menu Iniciar, até que todos estejam organizados exatamente como você deseja.

Conclusão
Como você pode ver, se quiser acessar seus arquivos e aplicativos muito facilmente, você pode organizar seus blocos e atalhos no menu Iniciar. Agora, seus aplicativos são agrupados de acordo com suas preferências. Para mais artigos sobre o Windows 10, confira alguns dos nossos guias relacionados e se você tiver alguma sugestão, dúvida ou problema, não hesite em deixar um comentário abaixo.