
No Windows, é fácil fixar seus aplicativos e programas na barra de tarefas. No entanto, não é fácil fixar pastas e adicionar atalhos na barra de tarefas, para as pastas que você usa com mais freqüência. A maioria dos usuários nunca descobrirá por conta própria como fazer isso. Felizmente, temos uma solução para você, que funciona no Windows 10, Windows 7 e Windows 8.1. Continue lendo para ver como isso é feito:
Etapa 1: criar um atalho na área de trabalho, para a pasta que você deseja fixar na barra de tarefas
Primeiro, decida na pasta que você deseja fixar na barra de tarefas. Você precisa criar um atalho especial para ele, na sua área de trabalho. Portanto, vá para a área de trabalho e clique com o botão direito do mouse ou pressione e segure (se você tiver uma tela sensível ao toque), em algum lugar no espaço vazio. No menu contextual que se abre, escolha Novo e, em seguida, Atalho .

O assistente "Criar atalho" é aberto. Clique ou toque no botão Procurar e navegue até a pasta que você deseja fixar na barra de tarefas. Depois de selecionar, pressione OK .
NOTA: Se precisar de mais ajuda para trabalhar com o assistente "Criar atalho", leia este tutorial: Como criar atalhos para aplicativos, arquivos, pastas e páginas da Web no Windows

O assistente coloca todo o caminho para a pasta selecionada no campo de localização. NÃO clique ou toque em Avançar . Antes de fazer isso, você precisa digitar o explorador de palavras, seguido por um espaço, antes do caminho da pasta. Não digite "C: \ explorer" ou qualquer outra coisa e não esqueça o espaço, caso contrário o procedimento não funcionará. Veja a imagem abaixo e verifique se você usou a mesma abordagem. Só então aperte o botão Next .
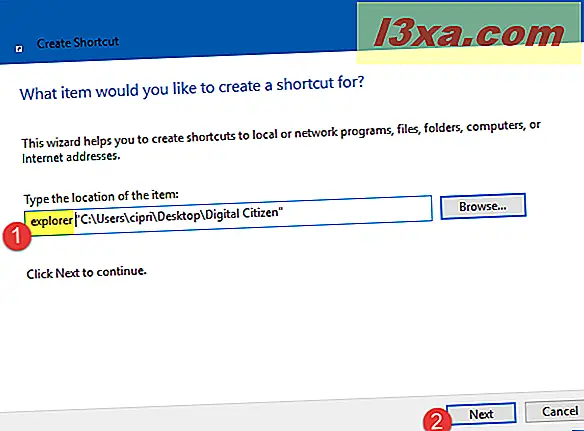
Você é solicitado a digitar o nome desse atalho. É melhor que você altere o nome padrão para um personalizado, para que você saiba qual pasta é aberta quando você usa o atalho. Depois de digitar o nome, pressione Concluir .
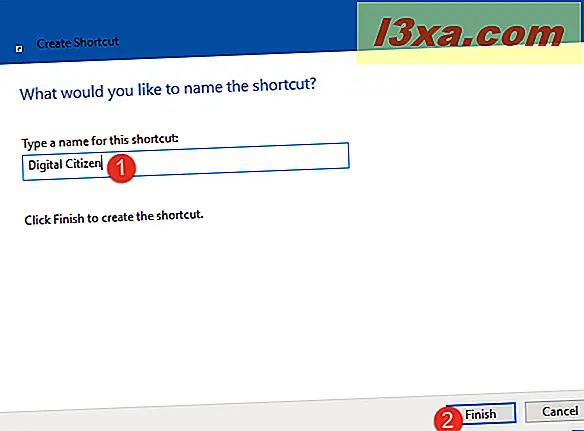
O atalho agora é criado em sua área de trabalho e seu ícone é o mesmo que para o Gerenciador de arquivos ou o Windows Explorer, dependendo da versão do Windows que você está usando.

Para verificar se funciona e leva você para a pasta que deseja fixar na barra de tarefas, clique duas vezes no atalho.
Etapa 2: Alterar o ícone do atalho que você criou
O próximo passo lógico é fixar este atalho da área de trabalho para a barra de tarefas. Se você fizer isso imediatamente, terá o atalho do Gerenciador de Arquivos ou do Windows Explorer na barra de tarefas e um atalho de aparência idêntica ao lado. Você não saberá qual é o File Explorer e qual é a pasta que você fixou.

É melhor que você personalize o ícone do atalho da pasta para algo único, o que facilita sua identificação. Veja abaixo como substituímos o ícone do nosso atalho para a nossa pasta Digital Citizen, com o ícone do nosso site.

Se você quiser alterar o ícone do atalho, siga este guia detalhado: Como alterar o ícone de qualquer atalho no Windows.
Também podemos fornecer a versão resumida aqui: clique com o botão direito do mouse no atalho (ou pressione e segure, se você tiver uma tela sensível ao toque) e escolha Propriedades . Nas propriedades do atalho, vá para a aba Atalho e pressione Alterar Ícone . Em seguida, selecione o arquivo que contém o ícone que você deseja usar, escolha o ícone e clique / toque em OK na janela Alterar ícone e, em seguida, nas propriedades do atalho.

O ícone agora é alterado para o seu atalho para a pasta que você deseja fixar na barra de tarefas.
Se você quiser alguns ícones gratuitos que você pode usar, recomendamos estes artigos:
- Onde encontrar a maioria dos ícones nativos do Windows 10?
- 5 locais de onde você pode baixar ícones gratuitamente
Etapa 3: fixar o atalho na barra de tarefas
Agora é hora de fixar o atalho que você criou na barra de tarefas do Windows. Clique com o botão direito do mouse no atalho (ou pressione e segure, se você tiver uma tela sensível ao toque) e escolha "Fixar na barra de tarefas".
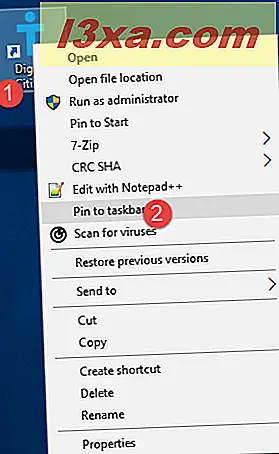
O atalho está agora preso à barra de tarefas e a pasta para a qual ele aponta.
Posso fixar quantas pastas eu quiser?
Com esse método, você pode fixar quantas pastas desejar. Recomendamos que você altere o ícone para cada atalho, para que você possa diferenciar suas pastas.
Posso remover o atalho da área de trabalho?
Depois de fixar o atalho em uma pasta, na barra de tarefas do Windows, você pode excluir o atalho da área de trabalho, criado na etapa 1 deste tutorial. A pasta fixada ainda funcionará. No entanto, assim que você excluir a pasta que você fixou, seu atalho na barra de tarefas abrirá o Gerenciador de arquivos (no Windows 10 e no Windows 8.1) ou o Windows Explorer (no Windows 7).
Como funciona a opção pin to File Explorer?
Algumas pessoas comentaram que nosso guia é inútil e que você pode fixar pastas na barra de tarefas com um simples arrastar e soltar. Eles dizem que você precisa fazer o seguinte: abra o Gerenciador de arquivos ou o Windows Explorer e arraste a pasta que deseja fixar na barra de tarefas. Quando você faz isso, você vê uma opção que diz "Pin to File Explorer" ou "Pin to Windows Explorer". Quando você vir esse texto, solte o botão esquerdo do mouse.
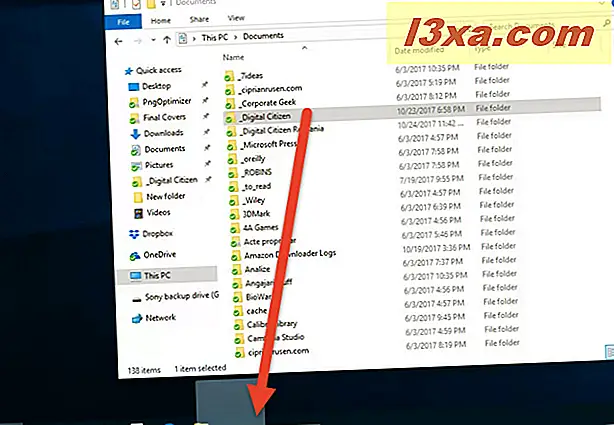
Essa abordagem funciona, mas não fixa uma pasta na barra de tarefas, usando seu próprio atalho separado. Ele fixa a pasta no menu do botão direito do mouse para o atalho File Explorer / Windows Explorer na barra de tarefas. Clique com o botão direito sobre ele e verá a pasta listada como fixada, junto com outras pastas que você possa ter fixado.
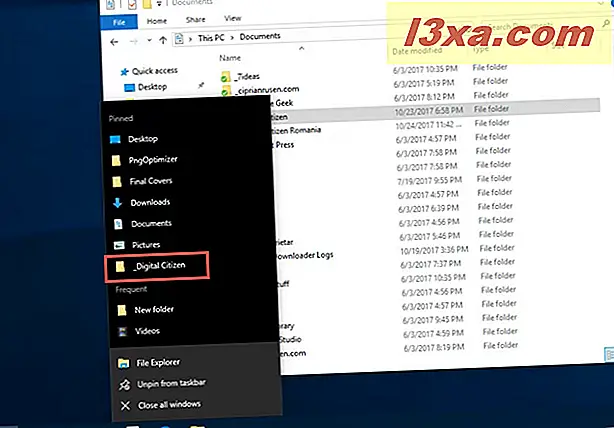
Como você pode ver, o resultado final é muito diferente do que você obtém com o nosso tutorial.
Quantas pastas você fixou na sua barra de tarefas?
Agora você sabe como fixar qualquer pasta que deseja usar na barra de tarefas do Windows. Nós somos curiosos se as coisas funcionaram bem para você e quantas pastas você fixou. Não hesite em comentar abaixo e discutir conosco e com outros leitores.



