
Você precisa de uma maneira rápida e fácil de agendar quando o computador ou o dispositivo do Windows é desligado ou reiniciado? Você quer agendar outras coisas, como quando entra no modo de suspensão ? Felizmente, encontramos uma maneira de fazer tudo isso, com a ajuda de um aplicativo simples que é gratuito para download e uso. Você não precisa usar ferramentas complicadas, como o Agendador de Tarefas ou o Prompt de Comando. Veja como tudo funciona:
Por que esse método é melhor que outros?
Quando você procura uma maneira de agendar o procedimento de desligamento de um computador ou dispositivo Windows, você encontrará muitos sites informando para usar o Agendador de Tarefas no Windows ou o Prompt de Comando, onde você executa o comando de desligamento com um parâmetro especial. Embora todos esses métodos funcionem bem, a maioria dos usuários preferirá evitá-los, porque eles são bastante técnicos. No final, a maioria dos usuários nem sequer ouviu falar sobre o Agendador de Tarefas ou quando eles vêem o Prompt de Comando eles se sentem perdidos e querem sair.
Nosso método é melhor porque envolve o uso de um aplicativo simples para essa tarefa, que qualquer pessoa pode baixar, instalar e usar. Clicando em coisas que você entende é sempre preferível usar uma ferramenta de administração como o Agendador de Tarefas .
Baixe e instale o Simple Shutdown Scheduler
Simple Shutdown Scheduler é um aplicativo gratuito de código aberto que qualquer pessoa pode baixar e instalar em seus computadores e dispositivos Windows. Primeiro, baixe o aplicativo da página oficial do projeto. Você baixará um arquivo chamado SSS-v1.1.0-Setup.exe com tamanho inferior a 1 MB. Ao executá-lo, você pode ser informado de que precisa do Microsoft .NET Framework 2.0 para funcionar. Clique ou toque em Sim.
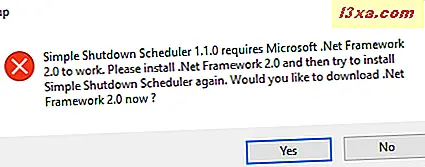
Seu navegador padrão irá baixá-lo na forma de um arquivo chamado "dotnetfx35.exe" . Execute o arquivo e instale o .NET Framework. Se você estiver usando o Windows 10, baixará a versão 3.5, que inclui o .NET Framework 2.0.
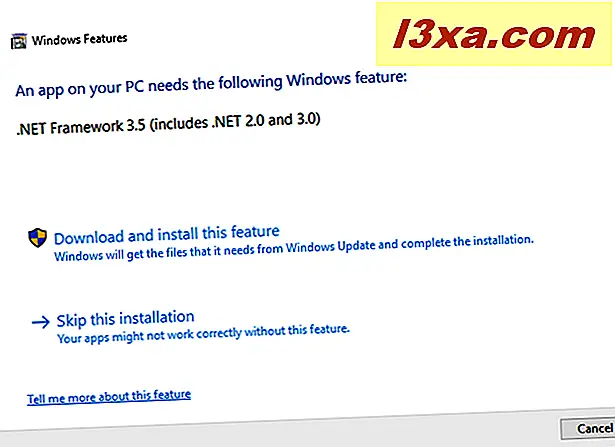
OBSERVAÇÃO: Se você precisar fazer download manualmente do .NET Framework, você o encontrará aqui, no site da Microsoft.
Se você não souber nada sobre o .NET Framework, isso significa que ele já está instalado no seu computador Windows e você simplesmente prossegue com a instalação do aplicativo Simple Shutdown Scheduler .
Quando você executa o SSS-v1.1.0-Setup.exe, o assistente de instalação é iniciado. Pressione Próximo e personalize a instalação do aplicativo.
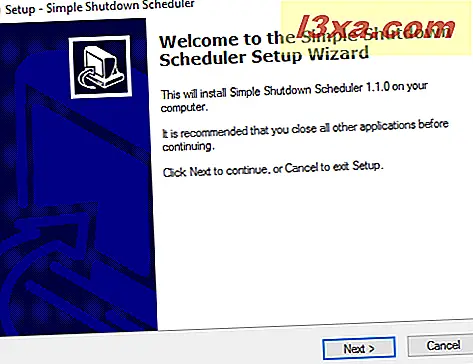
Na etapa final, pressione Concluir e execute o aplicativo.
Como agendar um computador desligado com o Simple Shutdown Scheduler
No aplicativo Simple Shutdown Scheduler, primeiro vá para a guia Geral e clique ou toque em Opções . Certifique-se de ativar as seguintes opções:
- "Iniciar o SSS na inicialização do Windows" - isso garante que o aplicativo sempre inicie automaticamente sempre que você entrar no Windows. Dessa forma, se você criar agendamentos recorrentes para desligamentos e outras operações, o aplicativo sempre funcionará em segundo plano e fará o que você deseja.
- "Iniciar com cenários habilitados" - para programar desligamentos regulares e outras operações, você deve criar cenários. Você quer que eles sejam ativados sempre que o aplicativo for iniciado.
- "Iniciar minimizado" - se você quiser rodar o aplicativo em segundo plano e fazer tudo sem incomodá-lo, você vai querer começar a minimizá-lo.
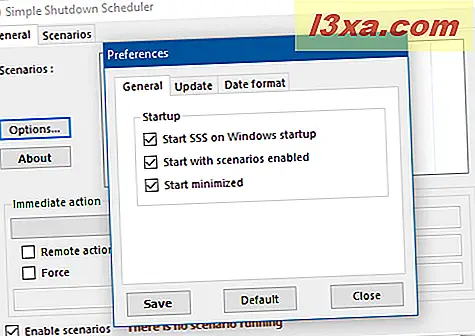
Para salvar sua configuração, pressione Salvar e, em seguida, Fechar . Em seguida, vá para a guia Cenários . Aqui você pode criar novos cenários.
Para criar um novo cenário, primeiro clique ou toque na lista suspensa "Novo cenário" e selecione a ação que você deseja executar. No nosso caso, selecione Desligar .
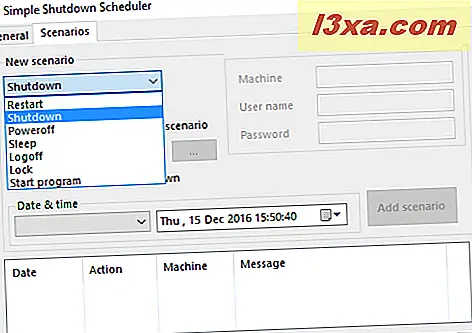
Para certificar-se de que o desligamento é executado agora, importe o que, mesmo se houver aplicativos bloqueando-o, marque a opção Forçar . Em seguida, se você quiser definir uma programação regular para o seu desligamento (como executar o desligamento diariamente, em um horário específico), selecione Data e hora e clique na lista suspensa com o mesmo nome. Em seguida, selecione o intervalo em que você deseja que o cenário seja executado: uma vez, diariamente, semanalmente ou mensalmente.

Em seguida, modifique a hora em que você deseja que o cenário seja executado e clique ou toque em "Adicionar cenário" .
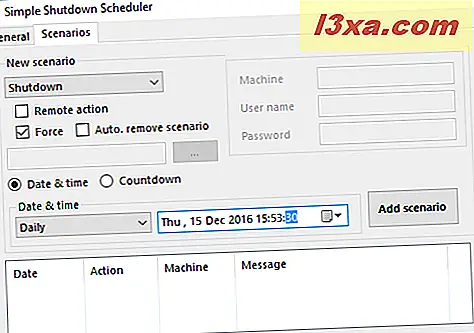
Se você for para a guia Geral, verá que o cenário está adicionado e ativo.
Você também pode definir uma contagem regressiva e realizar o desligamento após um determinado período de tempo. Se você quiser isso, selecione Contagem regressiva, defina a hora desejada e pressione Adicionar cenário .

Agora volte para a guia Geral e você poderá ver a contagem regressiva funcionando e informar quando o computador com Windows estiver prestes a ser desligado.

Experimente o aplicativo e veja como ele funciona.
Como excluir cenários do Simple Shutdown Scheduler
Embora o aplicativo seja fácil de usar para a maioria das pessoas, ele pode ser melhorado. Por exemplo, não é muito evidente como remover um cenário que você não deseja mais usar. Para fazer isso, selecione o cenário na guia Geral e pressione a tecla Delete no teclado. Em seguida, você é solicitado a confirmar se está OK para excluir o cenário selecionado. Pressione Sim e você está pronto.
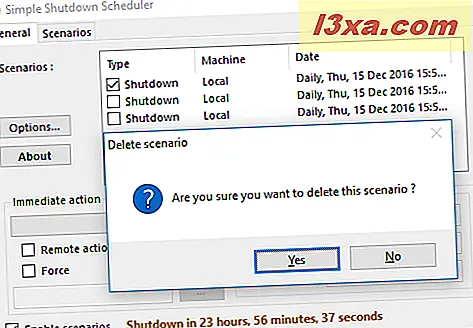
Outro problema é que você não pode editar cenários salvos. Portanto, você deve excluir o cenário que não funciona mais do jeito que deseja e, em seguida, criar um novo.
Outras coisas que você pode fazer com o Simple Shutdown Scheduler
O aplicativo Simple Shutdown Scheduler é muito flexível e permite que você agende muitas outras coisas além de encerrar o computador. Você pode agendar reinícios, procedimentos de suspensão, o bloqueio de seu PC ou o logoff de seu usuário. Além disso, você pode usá-lo para definir programações para executar determinados aplicativos da área de trabalho que lhe interessam em intervalos regulares.
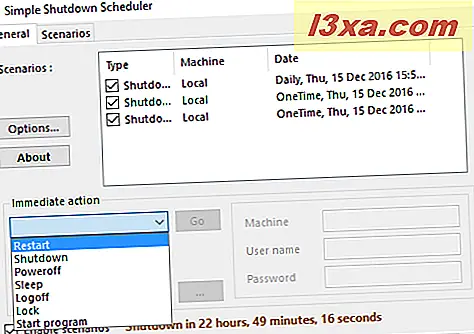
Outra maneira de usá-lo é executar ações imediatas, em vez de ações agendadas.
Conclusão
Use o aplicativo Simple Shutdown Scheduler e deixe-nos saber como ele funciona para você. O que você quer que seus programadores melhorem e para que você o usa? Você pode acessar o formulário de comentários abaixo e compartilhar sua experiência.



