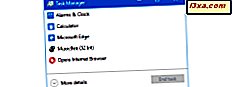Tocar música - seja um arquivo de áudio digital ou um CD - é a função principal do Windows Media Player 12 e provavelmente o que você mais o usará. Para continuar nossa série, discutirei como reproduzir músicas e outros arquivos de áudio que estão na sua Biblioteca, bem como reproduzir músicas que não estão na sua Biblioteca . Também explicarei os diferentes modos de reprodução e como cada um dos controles de reprodução funciona.
Formatos suportados do Windows Media Player 12
O Windows Media Player 12 realmente traz seu A-game em termos de suporte a arquivos. Enquanto as versões anteriores frequentemente protestavam quando tipos de arquivos desconhecidos eram executados, exigindo a instalação de vários codecs e plugins, o Windows Media Player 12 suporta nativamente todos os tipos de arquivos que aparecem na coleção de áudio digital típica. Aqui estão os formatos de áudio e vídeo que o Windows Media Play 12 suporta fora da caixa:
- Áudio do Windows Media: .asx, .wm, .wma, .wmx
- .mp3 e.m38
- .aac
- .wav
- Vídeo do Windows Media: .asf, .wmv, .wm
- Arquivos AVCHD (inclui áudio Dolby Digital): m2ts, .mst
- .avi
- Arquivos Apple Quicktime: .mov e.qt
- .wtv e.dvr-ms
- Arquivos de filme MPEG-4: .mp4, .mov e.n4v
- Arquivos de filme MPEG-2: .mpeg, .mpg, .mp3, .m1v, .mp2, .mod, .vob, .mpv2
- Arquivos de filme MPEG-1: .m1v
- Arquivos Motion JPEG: .avi, .mov
O Windows Media Player 12 também usa codecs automaticamente instalados por outros players, quando possível. Por exemplo, se você instalou o iTunes, o Windows Media Player 12 também poderá reproduzir formatos da Apple, como o m4a.
Para verificar quais codecs você já instalou, clique em Ajuda na barra de menus e escolha "Sobre o Windows Media Player" .
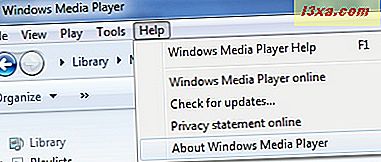
Em seguida, clique em 'Informações de suporte técnico' na janela 'Sobre o Windows Media Player' .
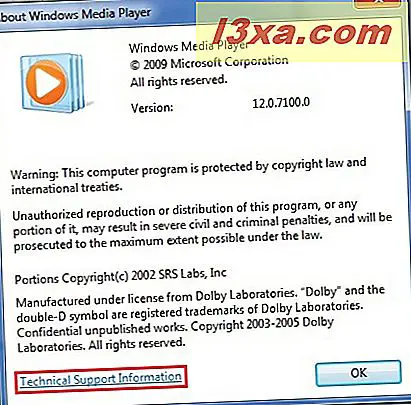
A janela 'Informações de suporte técnico' é aberta no navegador da Web padrão. Role para baixo para ver os codecs de áudio.
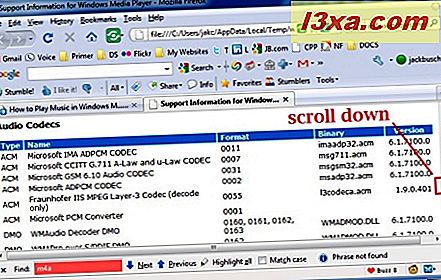
Nota: Se você não vir o menu Ajuda, clique em Organizar e escolha Layout e selecione "Mostrar barra de menus" .
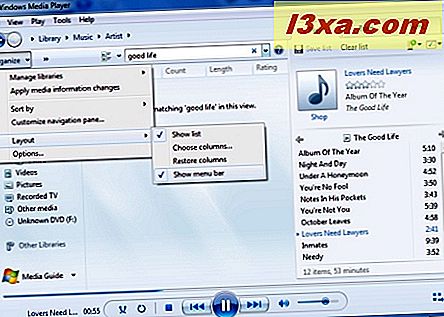
Controles de reprodução e modos de reprodução
Os Controles de Reprodução estão sempre visíveis, mas uma vez que uma música esteja sendo reproduzida ou selecionada, elas se tornam funcionais (você perceberá que elas não estão mais esmaecidas).
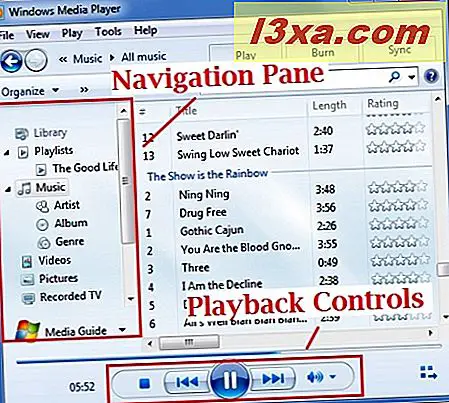
Aqui está uma olhada mais de perto nos controles de reprodução . Da esquerda para a direita, eles são:
- Shuffle - ativa ou desativa o modo Shuffle . No modo aleatório, as faixas do álbum, lista de reprodução ou categoria escolhida serão reproduzidas em ordem aleatória.
- Repetir - isto liga ou desliga o modo de repetição . Quando ativado, o Modo Repetir repetirá a lista de reprodução, o álbum ou a categoria selecionada. Por exemplo, quando chega ao final de um álbum, ele começa novamente na primeira faixa. Se quiser reproduzir uma música repetidamente, reproduza-a a partir de uma consulta de pesquisa ou crie uma lista de reprodução contendo apenas essa música.
- Parar - pressionando Parar interrompe a reprodução e redefine a posição de reprodução para o início da música.
- Anterior - retorna à música anterior na lista de reprodução ou categoria selecionada. No modo aleatório, este botão reproduz a música que foi tocada anteriormente, independentemente da sua posição na lista de reprodução ou categoria.
- Reproduzir / Pausar - se a reprodução for interrompida, esse botão continuará ou será reproduzido. Se uma música estiver tocando, isso se tornará o botão Pausa e interromperá a reprodução, mas manterá a posição de reprodução . Quando você pressiona a reprodução, começa a reprodução de onde parou.
- Avançar / Avançar rapidamente - Avançar salta para a próxima música da lista de reprodução como se a música tivesse atingido o final de sua duração. Clicar e segurar este botão avança rapidamente para que você possa procurar uma determinada parte da música.
- Mudo - clique neste botão para silenciar o volume. A reprodução não será interrompida, embora você não ouça nenhum áudio.
- Controle deslizante de volume - deslize para a esquerda para diminuir o volume e para a direita para aumentar o volume.
- Seek - passe o mouse sobre a barra de progresso acima dos controles de reprodução para revelar o controle Seek . Mova para a posição em que você gostaria que a música começasse a tocar. Deslize para a esquerda para se mover em direção ao início da música e deslize para a direita para aproximar-se do final da música.
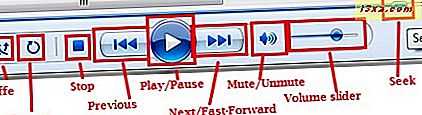
Antes de você se afastar dos controles de reprodução, observe a exibição das informações da música no canto inferior esquerdo. Clique nele para impedir que ele exiba o trabalho artístico do álbum ou o equalizador. Passe o mouse sobre ele para exibir informações adicionais sobre músicas.

Observe também que, no modo de capa ou modo de reprodução, os controles de reprodução podem ser reduzidos ou exibidos de maneira diferente, mas funcionam da mesma maneira.

Há também outro recurso de reprodução que não está incluído nos controles de reprodução . Se você passar o mouse sobre uma música, um pequeno diálogo aparecerá com o botão Visualizar . Clique uma vez e a música começará a tocar.

Quando a música estiver tocando no modo de visualização, você poderá pular 15 segundos para a música clicando em Ignorar . Mova o mouse para longe da caixa de diálogo e a música cessará automaticamente a reprodução. Este é um recurso útil se você estiver procurando por uma determinada música e não tiver certeza se esta é a única.
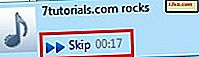
Jogando na barra de tarefas do Windows 7
Juntamente com os outros novos recursos e aprimoramentos na barra de tarefas do Windows 7, o Windows Media Player 12 obtém algumas funcionalidades adicionais e conveniência com a capacidade de reproduzir músicas diretamente da barra de tarefas .
Basta permitir que o mouse passe sobre o ícone na barra de tarefas e os controles de reprodução são exibidos. Passe o mouse sobre os controles de reprodução e uma dica de ferramenta exibirá o nome da música que está sendo reproduzida. Clique em Reproduzir / Pausar, Anterior ou Próximo, da mesma forma que você faria enquanto visualizava a Biblioteca do Player .
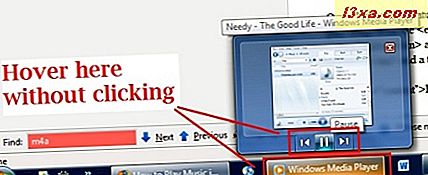
Como reproduzir CDs de áudio
Reproduzindo CDs de áudio ou arquivos de áudio digital salvos em um disco de dados, tudo o que você precisa fazer é inserir o disco no computador e ele aparecerá no Painel de Navegação . Observe que essas músicas não aparecerão na sua Biblioteca, a menos que você as copie do CD. Clique no nome do disco e ele mostrará seu conteúdo (você também pode ver a letra da unidade nas migalhas no topo). Em seguida, escolha uma música ou toque em Reproduzir como se estivesse tocando uma música da sua biblioteca .

Reproduzindo arquivos de áudio digital da sua biblioteca de reprodutores
A reprodução básica de arquivos MP3 e outros arquivos de áudio digital da sua Biblioteca do Player é simples. Basta navegar pelo Windows Media Player 12 e clicar duas vezes em um arquivo ou selecioná-lo e pressionar Reproduzir nos Controles de reprodução . Veja o nosso artigo relacionado para obter mais informações sobre os Menus e Visualizações do Windows Media Player 12.
Como reproduzir músicas que não estão na sua biblioteca
Você também pode reproduzir músicas e filmes que não estão na sua biblioteca . Para isso, basta arrastar um arquivo de áudio de outro local, como uma pasta, a área de trabalho ou uma página da Web, e soltá-lo na lista de reprodução . Se a lista de reprodução não for exibida, clique na guia Reproduzir no canto superior direito. A música será reproduzida, mas não será adicionada à sua biblioteca.
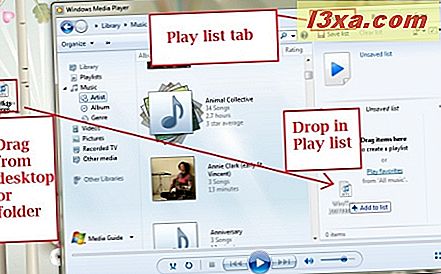
Você também pode clicar com o botão direito do mouse em um arquivo de áudio no Windows Explorer e escolher Reproduzir ou "Adicionar à lista do Windows Media Player" .
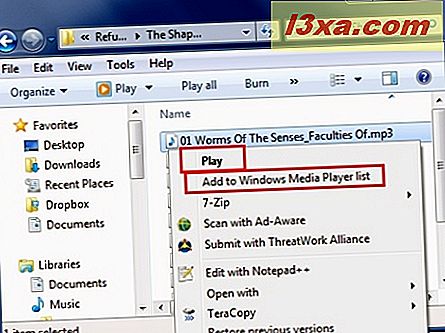
Além disso, se você estiver exibindo uma pasta com arquivos de música no Windows Explorer, clique em Reproduzir para reproduzir o arquivo selecionado no Windows Media Player 12. Observe que, se o Windows Media Player 12 não for o seu programa padrão, você poderá escolhê-lo no menu suspenso, clicando na seta à direita de Reproduzir . Clicar em "Reproduzir tudo" adicionará todas as músicas da pasta à lista de reprodução do Windows Media Player 12.
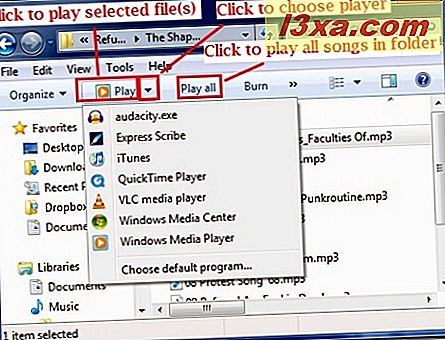
Conclusão
Isso abrange a funcionalidade básica de reprodução do Windows Media Player 12 para ouvir CDs de áudio e áudio digital. Volte para quando nos aprofundarmos nas Play Lists . Temos mais sobre o Windows Media Player 12. Enquanto isso, sinta-se à vontade para adicionar suas dicas e comentários sobre essa nova versão. Somos realmente curiosos para saber se você gosta ou não.