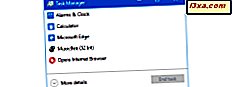
Você já quis saber quanto do seu processador está sendo usado em um determinado momento? Ou quanta memória livre foi deixada para o seu jogo favorito? Como cerca de quanto sua placa de vídeo é usada? Todos esses são recursos essenciais do sistema, sem os quais aplicativos e jogos não podem funcionar bem. Se você quiser ver estatísticas, bem como informações em tempo real sobre os recursos do sistema no seu dispositivo Windows, considere usar o Gerenciador de Tarefas . Veja como aprender quanto seus recursos de hardware são utilizados no Windows 10 e no Windows 8.1:
NOTA: Este guia foi criado para o Windows 10 e o Windows 8.1. Se você usa o Windows 7, recomendamos a leitura deste tutorial: Menos truques conhecidos sobre como usar o Gerenciador de Tarefas no Windows 7.
Como acessar a guia Desempenho do Gerenciador de Tarefas
Para dar uma olhada no consumo de recursos, você deve iniciar o Gerenciador de Tarefas . Há muitas maneiras de fazer isso, e você pode ler sobre todos eles aqui: 10 maneiras de iniciar o Gerenciador de Tarefas no Windows. Embora a decisão sobre o melhor método seja sua, para velocidade e facilidade, recomendamos usar o atalho de teclado "Ctrl + Shift + Esc".
Depois que o Gerenciador de Tarefas for aberto, clique ou toque na guia Desempenho para ver o que é tudo isso. Se você não vir uma guia Desempenho, não se preocupe. Seu Gerenciador de Tarefas não está quebrado. Você provavelmente verá a visão compacta. Vá em frente e clique ou toque em "Mais detalhes" para expandir a exibição completa.

Em seguida, clique ou toque na guia Desempenho para abri-lo. Deve parecer mais ou menos como na imagem abaixo. Sua aparência e conteúdo dependem da versão do Windows que você usa e do hardware que você possui.

Agora vamos ver como usar essa guia no Gerenciador de Tarefas para monitorar o desempenho dos componentes essenciais de hardware no seu computador ou dispositivo.
1. Monitorar o desempenho do processador com o Gerenciador de Tarefas
Por padrão, a guia Desempenho do Gerenciador de Tarefas mostra primeiro o uso da CPU, também conhecido como processador. Se ainda não estiver selecionado, você pode fazer isso manualmente clicando ou tocando na CPU no lado esquerdo da janela.

Você também pode optar por visualizar o uso da CPU clicando com o botão direito do mouse em qualquer lugar dentro da janela e escolhendo "Exibir -> CPU".

Depois de selecionar a seção do processador, à direita da janela, você verá um gráfico que mostra a porcentagem de utilização em um período de 60 segundos. Observe que, no canto superior direito da visualização de recursos, você encontra o modelo exato do processador do seu sistema.

Abaixo do gráfico, há um gráfico que inclui informações detalhadas, incluindo a utilização e a velocidade atuais, além de informações sobre o processador, incluindo valores de cache, núcleos e velocidade máxima.

Por padrão, você obtém um gráfico para cada processador físico no seu dispositivo. Isso faz sentido, mas pode não ser o que os usuários avançados estão procurando. Para obter uma imagem mais detalhada de como seu processador é usado, tente dividir o gráfico em processadores lógicos. Clique com o botão direito ou pressione e segure no gráfico da CPU, passe o mouse sobre "Alterar gráfico para" e clique ou toque em "Processadores lógicos".

Você verá agora um gráfico para cada um dos seus processadores lógicos. Para o nosso processador Intel Core i7, obtemos oito gráficos, um para cada processador lógico. Você pode ver mais ou menos dependendo do processador do seu computador.

Se você quiser ver ainda mais informações sobre como os ciclos de CPU estão sendo alocados, você pode querer considerar mostrar os tempos do kernel. Eles mostram o quanto de seus ciclos de CPU estão sendo usados pelo kernel, que é responsável pelas funções internas do sistema, e quanto está sendo usado pelos processos do usuário. Para ativar os tempos do kernel, clique com o botão direito ou pressione e segure o gráfico da CPU e clique ou toque em "Mostrar horários do kernel".

As áreas mais escuras do gráfico representam o tempo do kernel, enquanto as áreas mais claras representam outros tipos de uso.

2. Monitorar o uso de RAM no Gerenciador de Tarefas
Outro recurso que você provavelmente deseja manter atento, especialmente durante a lentidão, é sua memória RAM ou de acesso aleatório. Você pode visualizar o uso de RAM escolhendo Memória na lista de recursos no lado esquerdo da guia Desempenho .

Para alternar para o gráfico de memória, você também pode clicar com o botão direito do mouse ou tocar e segurar em qualquer lugar dentro da janela e ir para "Exibir -> Memória".

A seção Memória exibe dois gráficos. O gráfico superior exibe sua porcentagem de memória usada durante um período de 60 segundos. O gráfico inferior mostra como sua memória está alocada. Passe o mouse sobre cada seção do gráfico inferior para ver o que é o quê.

O uso de RAM é dividido em quatro tipos de uso:
- Em uso - memória atualmente sendo usada por aplicativos, drivers ou pelo próprio Windows.
- Modificado - Memória cujo conteúdo deve ser gravado no disco antes que possa ser usado para outros propósitos.
- Espera - Memória que contém dados armazenados em cache e códigos que não estão em uso no momento.
- Livre - Memória que não está atualmente em uso e livre para uso.
Abaixo dos gráficos, você pode encontrar informações mais detalhadas sobre sua memória, incluindo memória usada, memória disponível, tamanho do pool de memória paginada e não paginada. Esses são pools de memória que têm a garantia de residir na memória física ou podem ser trocados para o disco, conforme necessário. Você também encontrará a memória total usada para o cache e a memória total confirmada. A quantidade de dados exibida também depende da configuração de hardware do seu computador.

3. Monitore o uso de sua placa de vídeo com o Gerenciador de Tarefas
No Windows 10 Fall Creators Update, também podemos verificar o uso da (s) placa (s) de gráficos. Observe que esse recurso não está presente em versões mais antigas do Windows 10, nem em versões mais antigas do Windows, ponto final. Você pode monitorar o desempenho de todas as suas placas gráficas selecionando-as na lista à esquerda da janela do Gerenciador de Tarefas . Observe que, se você tiver mais de uma placa de vídeo instalada no seu dispositivo, você terá uma entrada para cada uma delas.

Depois de selecionar a placa de vídeo que você deseja monitorar, o lado direito da janela é preenchido com gráficos e informações sobre o que ela faz. Dependendo do tipo de placa de vídeo selecionada, é possível ver gráficos de quanto de energia é gasto em 3D, Cópia, Decodificação de vídeo, Processamento de vídeo, Decodificação de vídeo, Mecanismo 5, Sobreposição herdada, Renderização GDI, Processamento de vídeo e assim por diante, dependendo dos recursos reais oferecidos por essa placa de vídeo.
Por padrão, o Gerenciador de Tarefas tem espaço suficiente para exibir quatro gráficos diferentes e, para uma placa de vídeo dedicada comum, eles exibem o desempenho para 3D, Cópia, Codificação de Vídeo e Decodificação de Vídeo . No entanto, se você quiser alterar um deles e monitorar algum outro recurso, clique ou toque no pequeno botão de seta no canto superior esquerdo de um gráfico e selecione o que assistir.
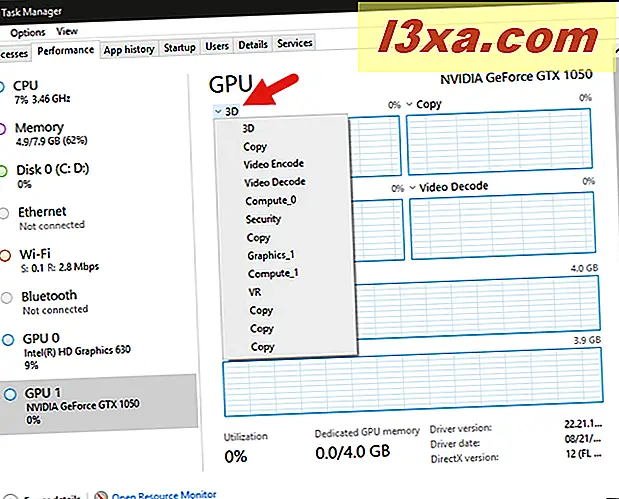
Sob os quatro gráficos de recursos, o Gerenciador de Tarefas também mostra como a memória de vídeo é usada. Você deve ter um gráfico para o "Uso compartilhado de memória da GPU" e, se a sua placa de vídeo também tiver memória, você também deve ter uma chamada "Uso de memória da GPU dedicada". No canto superior direito de cada gráfico, você pode descobrir a quantidade total de memória de vídeo disponível em seu sistema.

Abaixo dos gráficos, há muitas outras informações. Você pode ver a porcentagem total de utilização da sua placa de vídeo, a quantidade de memória da GPU usada e a quantidade disponível, bem como a memória da GPU dedicada e a memória da GPU compartilhada usada e as quantidades disponíveis. Há também detalhes sobre a versão do driver usada, a data do driver, a versão do DirectX, a quantidade de memória reservada do Hardware, se houver, e a localização física, que mostra o barramento PCI ao qual a placa de vídeo está conectada dentro do computador.

4. Monitore o uso da rede com o Gerenciador de Tarefas
Para monitorar o uso da rede, você precisa selecionar a interface de rede que deseja monitorar, na lista de recursos à esquerda da guia Desempenho no Gerenciador de Tarefas . Se preferir, você também pode clicar com o botão direito do mouse ou tocar e segurar em qualquer lugar na guia Desempenho e escolher "Exibir -> Rede".

As conexões Ethernet e Wi-Fi são listadas separadamente, juntamente com os adaptadores de rede virtual que você pode usar para máquinas virtuais e adaptadores Bluetooth. Escolha a interface que você deseja monitorar. O gráfico exibe o uso total do último minuto e o gráfico abaixo mostra informações sobre as velocidades de envio e recebimento de dados, o tipo de conexão e o endereço IP. Sob cada adaptador de rede, você também pode ver as velocidades médias de envio e recebimento.

Para obter um maior nível de detalhes sobre o uso da rede, clique com o botão direito do mouse ou pressione e segure o gráfico e clique ou toque em "Exibir detalhes da rede".

A janela resultante exibe toneladas de informações úteis para o técnico de rede exigente, incluindo a utilização total da rede, o estado e a velocidade do link, os bytes enviados / recebidos e o número de pacotes unicast e não unicast enviados e recebidos.

5. Monitorar o uso do armazenamento em tempo real usando o Gerenciador de Tarefas
Outro recurso que você pode querer monitorar é o uso do disco . Você pode acessá-lo selecionando-o na lista à esquerda da guia Desempenho no Gerenciador de Tarefas . Ou, se preferir, clique com o botão direito do mouse (ou toque e segure) em algum lugar dentro da janela e vá para "Exibir -> Disco".

Esta seção permite que você veja como seus discos rígidos ou unidades de estado sólido estão ativos. O gráfico superior exibe o uso do disco nos últimos 60 segundos, enquanto o gráfico inferior mostra a rapidez com que os dados são transferidos.

Abaixo dos gráficos, há mais informações, incluindo a porcentagem de tempo em que seus discos estão ativos, a velocidade média com que eles respondem às solicitações, as velocidades médias de leitura e gravação e as capacidades dos drives.

6. Visualize um resumo para cada um dos seus recursos (processador, gráficos, memória, rede ou armazenamento)
Se você planeja monitorar o uso de recursos durante um período prolongado, talvez você queira minimizar a quantidade de informações exibidas na janela Gerenciador de Tarefas . Afinal, você não pode minimizar a janela e assisti-la ao mesmo tempo.
Para preservar o espaço da tela, o Gerenciador de Tarefas oferece uma visualização de resumo do gráfico que mostra apenas os gráficos atuais e nada mais. Para experimentá-lo, clique com o botão direito ou pressione e segure no gráfico de recursos do sistema e, em seguida, clique ou toque em "Visualização de resumo do gráfico".

A janela resultante é menor e menos confusa. Isso é o que você obtém para o processador (CPU):

E isso é o que você receberá para sua placa wireless:

Os mini-gráficos que você recebe para os outros recursos do sistema são semelhantes aos acima.
7. Visualize um resumo de todos os recursos essenciais do sistema ao mesmo tempo, em uma única janela pequena
Se você preferir obter uma visualização rápida de todo o uso de recursos, clique com o botão direito ou pressione a lista de recursos e clique ou toque em "Visualização resumida".

A janela Gerenciador de Tarefas diminui para mostrar cada recurso e sua porcentagem de uso total, facilitando o monitoramento sem ocupar muito espaço na tela.

Nas versões mais recentes do Windows 10, essa visão resumida também inclui pequenos gráficos para cada uso de recursos. No entanto, em versões mais antigas do Windows, talvez você não as veja por padrão. Se esse for o seu caso, clique com o botão direito do mouse ou pressione e segure a lista e selecione "Mostrar gráficos" para exibi-los.
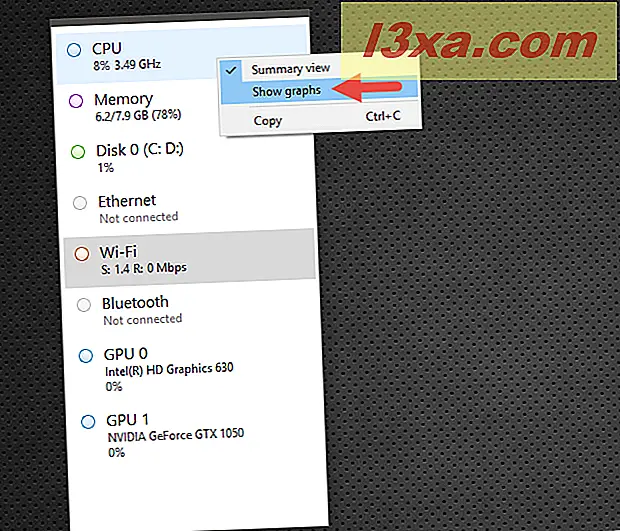
Como copiar e colar informações sobre o uso dos recursos do sistema
Agora que você sabe como visualizar todas essas informações úteis sobre os recursos do seu sistema, talvez queira gravar alguns dos dados. Embora você possa fazer uma captura de tela, você só teria uma imagem, o que não seria útil se você precisasse trabalhar com essa informação. Felizmente, você pode copiar e colar os dados de que precisa. Clique com o botão direito ou pressione e segure no gráfico de dados de qualquer recurso e clique ou toque em Copiar.

Abra um processador de texto ou aplicativo de planilha e cole os dados para um despejo de informações bem formatado que você pode usar para apresentações ou registros.

Conclusão
Agora você sabe como usar o Gerenciador de Tarefas no Windows 10 e Windows 8.1, para manter o controle sobre o desempenho do seu sistema. Os gráficos de dados para cada recurso fornecem muitas informações, e tanto os técnicos quanto os usuários domésticos provavelmente apreciarão os dados que podem coletar na guia Desempenho no Gerenciador de Tarefas . Se você tiver alguma dúvida sobre este assunto, não hesite em deixar um comentário abaixo.



