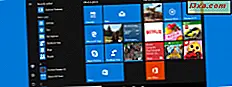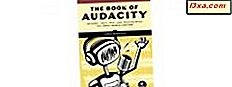O Miracast é uma tecnologia sem fio que seus dispositivos Windows 10 podem usar para projetar suas telas para TVs, projetores, monitores e reprodutores de mídia de streaming que suportam essa tecnologia. No entanto, se a sua TV ou monitor não oferecer o Miracast, você poderá adquirir um dongle Miracast como o Microsoft Wireless Display Adapter e usá-lo para projetar sem fio em qualquer monitor com uma porta HDMI. Veja como projetar sem fio a partir de um computador ou dispositivo Windows 10 com suporte para o Miracast, para qualquer monitor, usando a tecnologia Miracast:
O que você precisa para a projeção sem fio?
Antes de avançar com este tutorial, verifique se você tem os seguintes itens disponíveis:
- Uma TV ou monitor com suporte Miracast integrado ou ...
- Um dongle miracast como o Microsoft Wireless Display Adapter. O dongle precisa ser conectado a uma TV ou monitor com uma porta HDMI e uma porta USB energizada. A TV / monitor não deve ter mais de 7 metros ou 23 pés de distância do seu computador ou dispositivo Windows 10. Se o monitor não tiver uma porta USB energizada, você poderá usar um carregador de smartphone USB e conectar o adaptador de monitor sem fio da Microsoft a ele, para que ele receba a energia necessária.

- Um dispositivo habilitado para Miracast com o Windows 10, como o Surface Pro 3, o Surface Pro 4 ou o Surface Book. Se o seu computador veio com o Windows 10 instalado, ele deve suportar o Miracast por padrão. Se você atualizou um PC antigo para o Windows 10, ele pode ou não suportar o Miracast. Você deve verificar suas especificações oficiais de hardware para garantir que ele tenha suporte para a tecnologia Miracast.
Se você tiver tudo nessa lista, siga em frente e siga estas etapas:
Etapa 1: Configure a TV ou o monitor ao qual você deseja se conectar
Se você tem uma TV ou um monitor com suporte a Miracast, então você precisa ter certeza de que está ligado e que as conexões sem fio Miracast não estão desligadas. Se a exibição Miracast que você está usando estiver ativada e funcionando, vá para a etapa 2 deste guia.
Se você estiver usando um dongle Miracast como o Microsoft Wireless Display Adapter, precisará de uma TV ou um monitor com uma porta HDMI e uma porta USB. A porta USB deve receber energia do monitor ou o adaptador Miracast não funcionará. Conecte o adaptador de monitor sem fio da Microsoft às portas HDMI e USB no monitor onde você deseja projetar. Se a porta USB da TV ou o monitor não estiver ligado ou faltando, você precisará de uma fonte de energia para o dongle Miracast. Como mencionado anteriormente, você pode usar o carregador USB de qualquer smartphone para alimentar o dongle, como na imagem abaixo.

Em seguida, use o controle remoto ou os menus de configuração da tela e defina sua entrada para a porta HDMI onde você conectou o adaptador Miracast. Se tudo funcionou bem, você verá uma imagem como a abaixo, dizendo: "MicrosoftDisplayAdapter_EF Ready to connect" . Se você estiver usando outro adaptador Miracast, de outro fabricante, a mensagem na tela será diferente.

Se você não vir esta mensagem na tela, isso significa que a porta USB não fornece energia ao adaptador.
Etapa 2: Conecte-se à tela ativada para Miracast no seu dispositivo Windows 10
Agora você deve ir para o seu computador ou dispositivo Windows 10 com suporte Miracast e conectar-se ao Miracast ou ao adaptador Miracast, para que você possa usá-lo para projetar sem fio.
No Windows 10, existem duas maneiras de iniciar a conexão através do Miracast:
A primeira é clicar ou tocar no ícone Notificações na barra de tarefas do Windows 10, para abrir o Centro de Ação . Em um dispositivo com toque, você também pode mover o dedo a partir do lado direito da tela para exibir o Centro de ação . No Centro de Ação, clique ou toque em Projeto .

O painel lateral do projeto é aberto. Lá, clique ou toque em "Conectar a um monitor sem fio" .
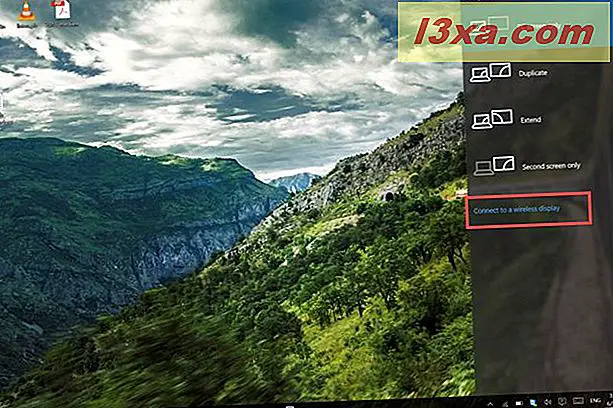
O Windows 10 começa a procurar dispositivos de exibição e áudio sem fio. Depois de detectar o seu monitor Miracast ou o seu adaptador Miracast, clique ou toque nele. Se você estiver usando um adaptador de vídeo sem fio da Microsoft, ele deverá detectar um dispositivo chamado MicrosoftDisplayAdapter_EF . Clique ou toque nele e aguarde até que o Windows 10 se conecte a ele.
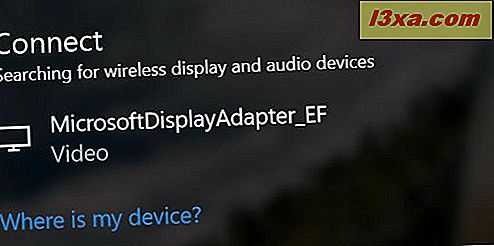
Uma segunda maneira de se conectar ao display habilitado para Miracast é abrir o aplicativo Configurações. Lá, vá para System e depois para Display . Na seção " Personalizar seu monitor", há um link que diz: "Conectar a um monitor sem fio" . Clique ou toque nele e ele exibe a lista de dispositivos Miracast que o Windows 10 detecta.
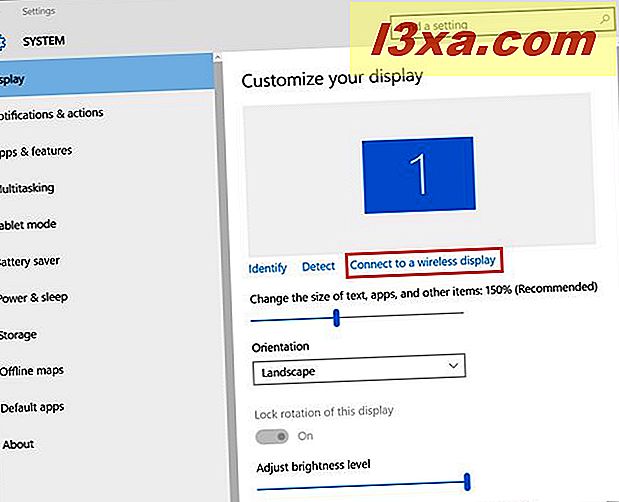
Clique nos dispositivos ativados pelo Miracast aos quais você deseja se conectar e pronto.
Etapa 3: projete sem fio na TV ou no monitor que você deseja usar
Você pode alterar a maneira como você projeta para a exibição ativada por Miracast a qualquer momento. Imediatamente depois de se conectar a ela, você pode clicar ou tocar em "Alterar modo de projeção" .

Isso abre o painel Projeto, onde você pode definir como deseja projetar a imagem na exibição ativada por Miracast. Você pode acessar o mesmo painel pressionando Windows + P no teclado ou pressionando o ícone Notificações na barra de tarefas e, em seguida, no Project .

Etapa 4: Desconectar da exibição habilitada para Miracast
Quando você terminar de projetar para a exibição habilitada para Miracast, desconecte-se dela. Existem várias maneiras de fazer isso. Uma maneira é abrir o aplicativo Configurações e clicar ou tocar em Sistema, seguido de Exibir . Lá, clique ou toque no link que diz: "Conectar a um display sem fio" . Isso traz o painel Conectar, onde você deve pressionar Desconectar .
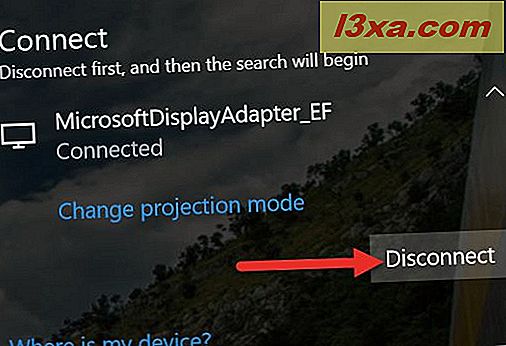
Outra maneira é pressionar o Windows + P no teclado ou clicar ou tocar no ícone de Notificações na barra de tarefas e depois no Project . Escolha Desconectar e o Windows 10 desconecta da exibição ativada por Miracast.

Conclusão
Como você pode ver, projetar sem fio no Windows 10 usando TVs ou monitores com suporte Miracast ou dongles Miracast como o Microsoft Wireless Display Adapter é relativamente fácil. Uma vez que a configuração inicial é feita, a projeção é tão fácil quanto com um projetor normal. Se você tiver alguma dúvida sobre este procedimento, não hesite em compartilhá-las usando o formulário de comentários abaixo.