
Você está tendo problemas com a webcam ao usar o Skype? Você pode ouvir as pessoas a quem você fala, mas elas não podem ver você? Ou talvez a única coisa que eles possam ver são linhas borradas ou imagens cinzas? Se você usa uma webcam externa que está conectada a uma porta USB no seu computador ou confia na webcam embutida do seu notebook, há mais do que algumas coisas que você pode fazer para que o Skype use corretamente a webcam que você deseja bate-papo por vídeo. Veja o que você pode fazer para solucionar problemas com sua webcam no Skype:
1. Verifique se tudo está configurado corretamente nas configurações de vídeo do Skype
A maioria dos problemas relacionados a webcams no Skype pode ser resolvida nas configurações de Vídeo . No Skype, abra o menu Ferramentas e clique ou toque em Opções ... Uma maneira mais rápida de abrir as configurações do Skype é pressionar as teclas " Windows +" simultaneamente.

Depois que as Opções do Skype forem abertas, clique ou toque em Configurações de vídeo na guia Geral no lado esquerdo da janela. No lado direito da janela, você deve ver um vídeo de sua webcam, como na imagem abaixo.

Se você não vir nenhuma imagem e seu computador tiver um dispositivo de captura de vídeo, ou se houver outros dispositivos de vídeo conectados ao seu PC, pode acontecer de o Skype pensar que eles também são webcams. Em alguns casos, o Skype pode definir um dispositivo errado como uma webcam padrão. Para se certificar de que está usando sua webcam, verifique se você tem uma lista suspensa chamada Selecionar webcam na parte superior da janela Configurações de vídeo . Se fizer isso, abra a lista e selecione a webcam correta. Depois de alguns segundos, você verá um vídeo de sua webcam sendo exibida.

Além disso, se sua webcam tiver um driver que permita uma configuração mais detalhada, o Skype deverá exibir um botão chamado Configurações da webcam . Clicar / tocar nele abrirá as configurações do driver da sua webcam e permitirá que você altere coisas como brilho, contraste, matiz, saturação e outras configurações similares. Certifique-se de que todas essas configurações estejam definidas corretamente.
Em seguida, siga as instruções da próxima seção deste artigo.
2. Verifique se as configurações de áudio estão definidas corretamente
A maioria das webcams também tem microfones embutidos e, embora você possa ter um vídeo no Skype, há momentos em que você tem problemas de som. Para verificar se tudo está bem nesta área também, na janela Opções do Skype, vá para a guia Geral e abra as configurações de áudio . No lado direito da janela, você deve ver qual microfone e quais alto-falantes o Skype está configurado para usar.

Certifique-se de que o microfone correto esteja selecionado. Por exemplo, se você quiser usar o microfone embutido na sua webcam, ele deve ter o mesmo nome da webcam. Se você quiser usar o microfone em seus fones de ouvido ou se quiser usar um microfone externo, ele deve conter um nome como Microfone (o nome do modelo da sua placa de som) . Selecione o caminho certo e diga algo em voz alta - quando você fizer isso, o controle deslizante de volume do microfone ficará parcialmente verde para que você saiba que o som foi detectado. Se não ficar verde, o microfone selecionado provavelmente não funcionará.

Embora não esteja relacionado à webcam, também não é difícil verificar se os alto-falantes ou os fones de ouvido corretos também estão configurados. Logo abaixo da seção Microfone, você deve ser capaz de selecionar os que deseja usar.
3. Faça uma chamada de teste gratuita para garantir que o microfone da sua webcam funcione corretamente
Depois de fazer as configurações desejadas, na parte inferior do painel Configurações de áudio, você verá um link que diz "Fazer uma chamada de teste gratuita" . Embora não seja obrigatório, se você clicar / tocar nele, o Skype iniciará uma chamada que permitirá que você diga alguma coisa, grave o que disser usando seu microfone e depois o reproduza. Se você puder ouvir a si mesmo, significa que o microfone da webcam está ajustado corretamente.

Quando tudo estiver definido como você deseja, pressione Salvar para aplicar suas alterações.
4. Certifique-se de usar a versão mais recente do Skype
Pode parecer bastante óbvio, mas garantir que você use a versão mais recente disponível do Skype é crucial. Esta plataforma está evoluindo rapidamente e, se você usar uma versão muito antiga do Skype, as coisas não funcionarão mais facilmente. A Microsoft oferece novas atualizações para o Skype em um ritmo regular e bastante rápido. Versões desatualizadas do Skype podem ter bugs irritantes, alguns recursos se tornam obsoletos e a infraestrutura do Skype muda rapidamente, exigindo que os usuários mantenham-se atualizados com seus aplicativos. Na versão para desktop do Skype, vá para "Ajuda -> Verificar atualizações" e o Skype informará se você tem a versão mais recente ou não.
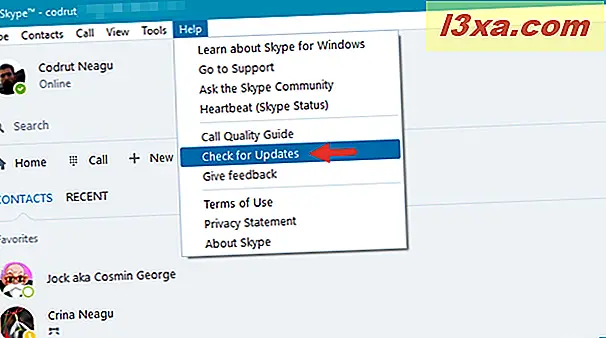
Você sempre pode baixar a última versão do Skype em seu site oficial: Faça o download do Skype.
 Como você verá, o Skype está disponível para todos os tipos de dispositivos, começando com computadores com Windows ou Linux, para smartphones de todos os tipos, tablets, consoles Xbox, wearables e terminando com smart TVs.
Como você verá, o Skype está disponível para todos os tipos de dispositivos, começando com computadores com Windows ou Linux, para smartphones de todos os tipos, tablets, consoles Xbox, wearables e terminando com smart TVs.
5. Feche outros aplicativos que possam interferir na webcam
As webcams geralmente não podem fornecer feeds de vídeo para mais de um aplicativo que solicita o vídeo. Isso significa que, se você usar o Skype para uma chamada de vídeo, ele poderá usar sua webcam exclusivamente. Às vezes, o Skype pode se deparar com barreiras: se sua webcam já está sendo usada por outro aplicativo que não concede o controle ao Skype, o Skype não pode usar a webcam. Para evitar essa situação, certifique-se de que não haja outros aplicativos abertos em seu computador Windows que usem sua webcam. Por exemplo, você deve evitar o uso de outros aplicativos de bate-papo capazes de realizar chamadas de vídeo.
6. Verifique se a webcam está ligada e voltada para você
Não ria, pois há momentos em que isso pode acontecer, como depois de uma noite muito longa com seus amigos no pub local. :) Você deve verificar se a webcam está voltada para você e também se certificar de que está ligada. Quando você está em uma chamada do Skype, verifique se o botão de vídeo está ativado.

Leia a próxima página deste artigo para ver mais coisas que você pode fazer para solucionar os problemas que você tem com sua webcam no Skype. Algumas das outras causas possíveis são conexões USB ruins, conexões deficientes com a Internet ou drivers ruins.



