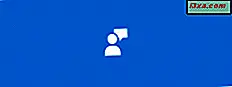Às vezes, você precisa abrir várias janelas do mesmo aplicativo e trabalhar com elas em paralelo. Por exemplo, talvez você precise ter duas ou três janelas do Microsoft Word abertas para que você possa criar vários documentos. Ou pode ser necessário abrir várias instâncias do File Explorer, para facilitar a transferência de arquivos de um local para outro. Abrir várias janelas é o mesmo que executar várias instâncias do mesmo aplicativo. Vamos ver como isso é feito em todas as versões modernas do Windows:
Observação: este tutorial funciona para o Windows 7, Windows 8.1 e Windows 10. No entanto, há algumas pequenas diferenças entre essas versões do Windows, que são explicadas abaixo.
SHIFT + clique ou clique do meio + clique para abrir várias instâncias do mesmo aplicativo da área de trabalho
Primeiro, abra o aplicativo da área de trabalho que você deseja executar em várias instâncias / janelas. Não importa como você o inicia: na área de trabalho, no menu Iniciar ou na tela inicial (no Windows 8.1), na barra de tarefas ou no prompt de comando. Uma vez aberto, você vê seu ícone na barra de tarefas.
Pressione e mantenha pressionada a tecla SHIFT no teclado e clique no ícone da barra de tarefas. Um clique abre uma nova instância. Dois cliques abrem duas novas instâncias e assim por diante. Se você tem um mouse no qual você pode usar a roda de rolagem como um botão de clique do meio, você pode fazer um clique do meio no ícone do aplicativo na barra de tarefas e obter o mesmo resultado. Veja como as coisas são no Windows 7 e no Windows 8.1:

Você pode ver que para cada nova instância do aplicativo Microsoft Word que abrimos, um novo retângulo é adicionado ao seu ícone na barra de tarefas.
No Windows 10, há uma pequena diferença: o ícone do aplicativo na barra de tarefas recebe apenas um retângulo adicional exibido, depois que você abre a segunda instância do mesmo aplicativo. Você pode abrir quantas instâncias desejar, mas ainda verá apenas dois retângulos em seu ícone da barra de tarefas. Por exemplo, na captura de tela abaixo, temos quatro janelas do Gerenciador de Arquivos abertas, mas vemos apenas dois retângulos no ícone da barra de tarefas.

Esta dica não funciona para todos os aplicativos do Windows
A dica acima funciona para aplicativos de área de trabalho projetados para execução em várias instâncias. Alguns aplicativos não podem fazer isso. Alguns exemplos bem conhecidos são o Skype, a maioria dos jogos para Windows, aplicativos antivírus, Dropbox, OneDrive ou Windows Media Player. Além disso, todos os aplicativos modernos da Windows Store, incluindo a própria Loja, não podem ser executados em várias instâncias ao mesmo tempo.
Como abrir várias instâncias do mesmo aplicativo com permissões administrativas
Caso você precise abrir várias janelas do mesmo aplicativo de desktop, mas com permissões administrativas (o mesmo que clicar com o botão direito -> Executar como administrador ), o procedimento é o mesmo, com uma pequena diferença: pressione e segure a tecla CTRL + Teclas SHIFT no teclado e clique no ícone da barra de tarefas do aplicativo que você deseja executar como administrador, em várias instâncias. Isso também acionará um prompt do UAC e você deverá pressionar Sim para que a nova instância do aplicativo possa ser executada.
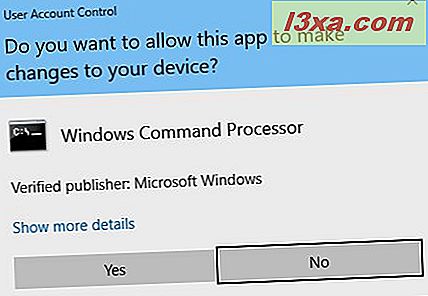
Obviamente, se você deseja executar a primeira instância do aplicativo como administrador, é necessário iniciá-lo clicando com o botão direito do mouse no atalho e selecionando "Executar como administrador" .
Mais dicas sobre como usar a barra de tarefas de maneira produtiva, no Windows
A dica compartilhada neste guia também foi incluída em uma coleção mais ampla de dicas que publicamos há algum tempo. Se você estiver interessado em como usar a barra de tarefas de forma produtiva, em seus computadores e dispositivos Windows, leia este artigo: 9 dicas que ajudam a usar a barra de tarefas do Windows de forma mais produtiva. Se você tiver outras dicas úteis para compartilhar, não hesite em fazê-lo, usando os comentários abaixo.