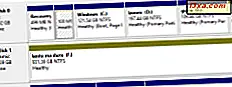O Windows 8.1 inclui um pacote razoavelmente grande de aplicativos quando você o instala. Um desses aplicativos é o gravador de som . Este é um aplicativo muito interessante que permite gravar sons, cortar o comprimento, salvá-los e compartilhá-los com seus amigos. Vamos dar uma olhada no aplicativo Gravador de Som e ver como usá-lo.
Como iniciar o aplicativo Sound Recorder no Windows 8.1
Se você não tiver um bloco para o aplicativo Gravador de som na tela Iniciar, a maneira mais fácil de abri-lo é acessando a tela inicial e digitando "gravador de som" . Em seguida, selecione o resultado do gravador de som da lista. Observe o ícone diferente exibido pelo aplicativo Gravador de som em relação a sua contraparte da área de trabalho com o mesmo nome.
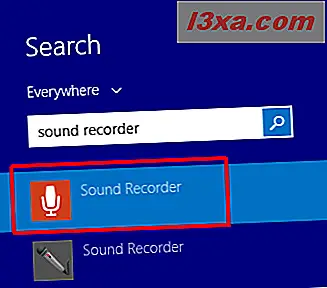
Outra maneira de abrir o Sound Recorder é através da visualização Apps : vá para a tela inicial e mova o cursor para o canto inferior esquerdo da tela, logo abaixo do último bloco da primeira coluna. Clique no ícone de seta para baixo para exibir a lista de aplicativos. Em um dispositivo ativado pelo toque, vá para a tela inicial e deslize para cima para acessar a visualização do aplicativo .
Em seguida, clique ou toque em Gravador de som na pasta Ferramentas .
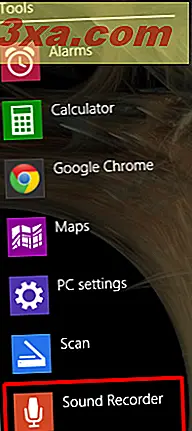
Quando você iniciar o aplicativo pela primeira vez, verá um cronômetro definido como zero e o botão Gravar na forma de um círculo com um microfone no centro.

Como iniciar uma gravação
Se você nunca iniciou o aplicativo Gravador de som antes, ele poderá pedir permissão para usar o microfone. Clique ou toque em Permitir para ativar a gravação.
Para iniciar a gravação, clique ou toque no botão Gravar e comece a falar. O timer também começará a mostrar a duração da gravação a qualquer momento.

Você pode pausar a gravação a qualquer momento, clicando ou tocando no botão Pausar .
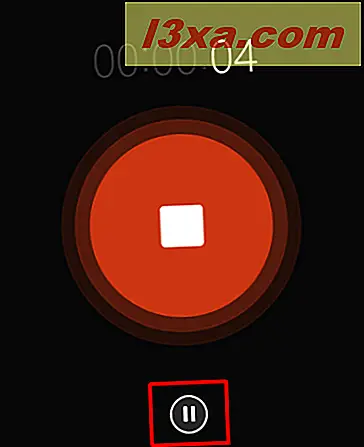
Para retomar a gravação em pausa, clique ou toque no botão Pause mais uma vez.
Um recurso importante a ser lembrado é que, se você mover o aplicativo para o segundo plano durante a gravação, a gravação será pausada. Se você deseja usar o registro ao lado de outros aplicativos, é necessário usá-los lado a lado.
Para parar e salvar a gravação, clique ou toque no botão Parar . As gravações salvas são armazenadas no aplicativo Gravador de som . Observe que você perderá suas gravações se optar por desinstalar o aplicativo do seu dispositivo.
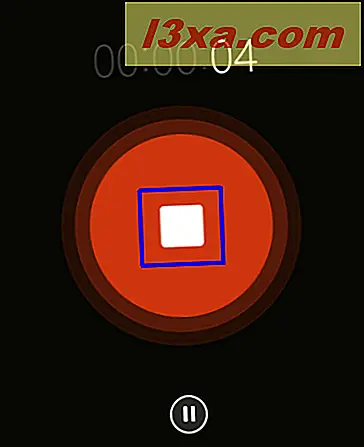
Depois de parar a gravação, ela é mostrada na lista de gravações, no lado direito da tela.
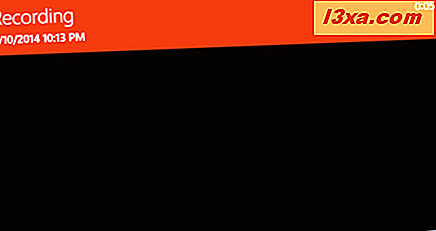
Como renomear uma gravação
Por padrão, a primeira gravação que você fizer será salva com o nome Gravação . As próximas gravações que você fizer terão um número em seu nome.
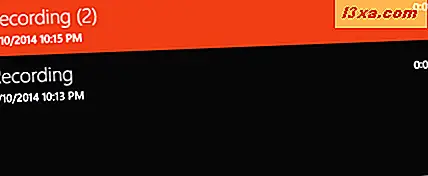
Para renomear uma gravação, clique ou toque nela, na lista de gravações. Em seguida, clique ou toque no botão Renomear no canto inferior direito da tela.
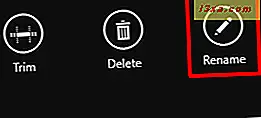
Digite o novo nome da gravação no campo correspondente e clique ou toque no botão Renomear .
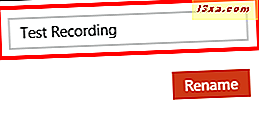
É isso aí! A gravação será renomeada e você a verá com seu novo nome, na lista de gravações.
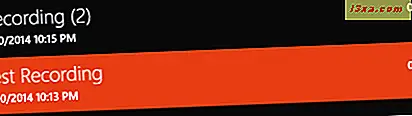
Como compartilhar uma gravação
Embora não seja possível salvar uma gravação e acessá-la posteriormente diretamente do aplicativo Gravador de som, você pode compartilhar a gravação por e-mail. Ele será anexado ao e-mail usando o .m4aformat e o receptor pode facilmente baixá-lo e reproduzi-lo.
Para compartilhar uma gravação, selecione-a na lista de gravações e exiba a barra Charms. Selecione o botão Compartilhar e clique ou toque no botão Correio .
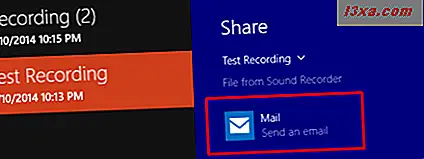
Preencha os endereços da (s) pessoa (s) com quem deseja compartilhar a gravação e clique no botão Enviar . Você pode até adicionar uma mensagem personalizada ao email, se desejar.
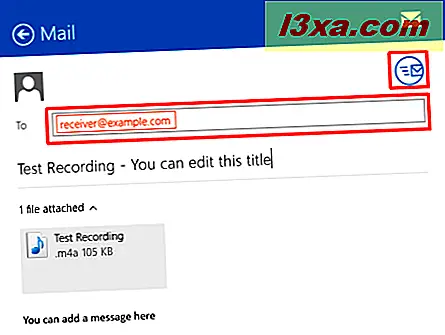
Como aparar uma gravação
O aplicativo gravador de som permite que você apare as gravações que você considera muito longas. Para cortar uma gravação, primeiro clique ou toque nela, na lista de gravações. Em seguida, clique ou toque no botão Aparar no canto inferior direito da tela.
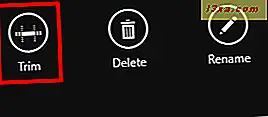
Em seguida, arraste os círculos brancos esquerdo e direito na linha do tempo da gravação para os novos pontos de início e parada. Para certificar-se de que você cortou corretamente a gravação, você pode reproduzir e ajustar os pontos inicial e final de acordo. Se a gravação aparada estiver correta, clique ou toque no botão OK .

Você verá duas opções: se desejar salvar a gravação aparada como um novo arquivo, clique ou toque no botão Salvar uma cópia . Se você deseja substituir a gravação antiga pela aparada, clique ou toque no botão Atualizar original .
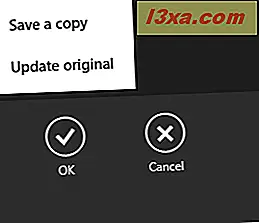
Como excluir uma gravação
Se você deseja excluir uma gravação existente, primeiro clique ou toque na gravação que deseja remover na lista de gravações. Em seguida, clique ou toque no botão Excluir no canto inferior direito da tela. Quando lhe pedir confirmação, clique em Excluir .
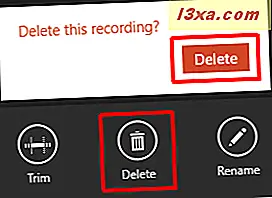
Conclusão
Como você pode ver, um aplicativo simples como o Sound Recorder pode ajudá-lo a criar e editar suas gravações de áudio, salvá-las e até compartilhá-las com seus amigos.
Agora que você chegou ao final deste artigo, gostaríamos de ouvir sua opinião sobre o aplicativo Sound Recorder . Tentaste? Você teve algum problema ao gravar ou editar as gravações?
Deixe-nos saber na seção de comentários e teremos muito prazer em ajudá-lo.