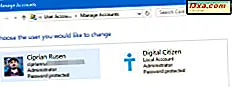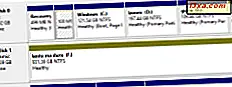
O Windows oferece mais aplicativos e ferramentas do que a maioria dos usuários sabe usar. Se você precisar excluir uma partição ou um disco, não precisará instalar aplicativos de terceiros para essa tarefa, como o EaseUS Partition Master. Você pode usar o Windows e os aplicativos que ele oferece para gerenciar discos e partições. Aqui está como excluir qualquer partição usando ferramentas do Windows, como o Gerenciamento de Disco, o Prompt de Comando ou o PowerShell :
NOTA: Este procedimento funciona da mesma maneira em todas as versões do Windows.
Como excluir uma partição do Windows, usando o Gerenciamento de disco
Primeiro, inicie o Gerenciamento de disco. Encontre a partição que você deseja remover e clique com o botão direito nela (ou toque e segure, se estiver usando uma tela sensível ao toque). Você pode fazer isso na lista de volumes no lado superior da janela Gerenciamento de disco .

Você também pode fazer a mesma coisa na lista de discos e partições mostrada na parte inferior da janela Gerenciamento de disco . No menu do botão direito, escolha Excluir volume .

O prompt "Excluir volume simples" é exibido, avisando que a exclusão apaga todos os dados da partição selecionada. Antes de pressionar Sim para continuar, certifique-se de ter feito o backup de todos os dados importantes que você tem na partição, porque ela será excluída.

Após alguns segundos, o Gerenciamento de disco exclui a partição selecionada. Agora você pode ver marcado como não alocado, como na captura de tela abaixo.
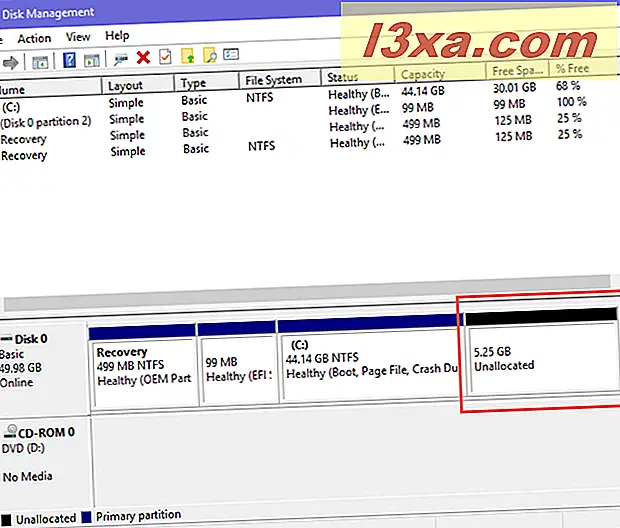
Feche o Gerenciamento de Disco e pronto.
Como excluir uma partição do Windows, usando o PowerShell ou Prompt de Comando e a ferramenta diskpart
Se você for um fã da linha de comando, poderá usar o Prompt de Comando e o PowerShell . Inicie o aplicativo de sua preferência e digite os seguintes comandos, seguidos de Enter:
- diskpart - o comando inicia a ferramenta de particionamento de disco.
- volume da lista - lista todos os volumes (partições) existentes no seu computador ou dispositivo Windows. Identifique o número do volume da partição que você deseja remover. Procure por isso na coluna Volume ### .
- selecione volume # - substitua # pelo número real da partição que você deseja excluir. Em nosso exemplo abaixo, digitamos "select volume 3" porque queríamos remover a partição com a letra E e o volume 3.
- delete partition - este comando apaga a partição com o número selecionado anteriormente.

A partição selecionada é excluída. Você pode fechar o Prompt de Comando ou o PowerShell, dependendo do que você usou. Se você quiser saber mais sobre a ferramenta de linha de comando diskpart e como usá-la no Windows para gerenciar partições e discos, leia este tutorial: Prompt de Comando - 6 comandos de gerenciamento de disco que você deve saber.
O que vem a seguir para a partição excluída?
Depois de excluir uma partição no Windows, seu espaço é marcado como não alocado, o que significa que está lá e não é usado. Você pode usar esse espaço não alocado para estender o tamanho de outra partição; você pode excluir outra partição e depois combiná-la com a anteriormente excluída para criar uma nova partição maior, etc. A escolha é sua, dependendo das suas necessidades. Antes de fechar este tutorial, deixe-nos saber se tudo funcionou bem para você e se você tiver dúvidas, comente abaixo.