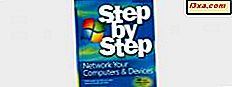Se o seu computador está funcionando mal e você não pode consertá-lo, o Windows 8.1 oferece a opção de atualizar o sistema operacional sem perder seus arquivos pessoais. Em certos cenários, esse é o melhor remédio e a maneira mais rápida de fazer o computador funcionar sem problemas novamente. Vamos ver como funciona o recurso de atualização no Windows 8.1 e por que é útil.
O que acontece quando você atualizar um PC com Windows 8.1?
Antes de avançar com essa abordagem levemente drástica para reparar problemas do sistema, você deve se certificar de entender o que estará fazendo. Enquanto seus arquivos pessoais permanecerão intactos através deste procedimento, você estará alterando bastante o seu sistema.
Coisas que permanecem as mesmas:
- Seus arquivos pessoais não serão excluídos. Você vai encontrá-los exatamente onde você os deixou. No entanto, eles precisam ser colocados nas seguintes pastas do usuário: Desktop, Downloads, Documentos, Imagens, Música e Vídeos. Os arquivos do usuário que você armazena em outros locais da unidade do sistema não serão mantidos.
- As configurações da sua conta serão mantidas como você definiu.
- Seus aplicativos da Windows Store permanecerão instalados.
Coisas que mudam:
- As configurações do sistema serão restauradas para as configurações padrão de fábrica.
- Seus aplicativos e drivers da área de trabalho serão desinstalados, mas uma lista deles será salva em sua área de trabalho para ajudar na reinstalação deles.
Vendo como você terá que reinstalar cada aplicativo de desktop que já instalou no seu computador, você precisará ter certeza de que esse é o movimento certo para você. No entanto, se você já tentou de tudo e ainda não está chegando a lugar nenhum, atualizar seu computador com Windows 8.1 pode ajudar bastante.
Como atualizar seu PC com Windows 8.1
Para começar, você precisará acessar as configurações do PC. Clique ou toque em "Atualizar e recuperar" e, em seguida, em Recuperação . Na secção "Actualizar o seu PC sem afectar os seus ficheiros", clique ou toque em "Introdução".

Nesta etapa, você pode ser informado de que alguns arquivos estão faltando. Se for esse o caso, insira um disco de instalação do Windows 8.1 ou um disco de recuperação.

O Windows 8.1 fornece uma rápida visão geral do que vai acontecer a seguir, para garantir que você saiba o que está prestes a fazer. Se tiver certeza de que deseja continuar, clique ou toque em Avançar . Se você está tendo dúvidas, clique ou toque em Cancelar.

Você também é mostrado uma lista de aplicativos de desktop que você precisará reinstalar após a atualização. Clique ou toque em Avançar para continuar.

Desde que tudo pareça em ordem, você estará pronto para ir. Clique ou toque em Atualizar para prosseguir. Seu computador irá reiniciar e trabalhar com a atualização para você. Você será mostrado percentagens para que você saiba o quão bem você está progredindo através da tarefa.

Quando o processo estiver concluído, o computador será reiniciado algumas vezes e você terá que esperar enquanto o Windows conclui as configurações para você. Quando terminar, faça o login no Windows 8.1.
O que acontece depois de uma atualização do Windows 8.1?
Quando o ciclo de atualização estiver concluído e você puder fazer login novamente no Windows, você encontrará muito pouco diferente de quando saiu dele. Você verá a tela Iniciar e encontrará todos os seus aplicativos da Windows Store ainda instalados. Alterne para a área de trabalho e você encontrará todos os seus links da área de trabalho intactos. Aprofundar e você verá que todos os dados pessoais no computador, de todos os usuários, estão exatamente onde você os deixou, contanto que estivessem armazenados em pastas e bibliotecas de usuários padrão. Embora possa não parecer muito mudou, existem alguns indicadores de que o procedimento foi concluído com sucesso.
Primeiro, você encontrará um arquivo .html na sua área de trabalho chamado "Removed Apps.html". Abra este arquivo para obter uma lista completa dos aplicativos que foram removidos durante o procedimento de atualização.

O arquivo fornece hiperlinks para a maioria das páginas de download dos aplicativos. Use este documento para baixar e instalar rapidamente todos os programas perdidos. O Windows 8.1 torna tão fácil quanto possível recuperar as coisas do jeito que estavam.

Dê uma olhada na sua unidade C: e você encontrará outra adição: uma nova pasta chamada Windows.old, contém todos os arquivos de programas e o diretório do Windows de sua instalação anterior. Se algum de seus aplicativos tiver informações adicionais armazenadas no diretório de instalação, você poderá recuperá-lo aqui. Você também encontrará seus drivers antigos lá. Embora haja um diretório Usuários na pasta Windows.old, ele não conterá nada de útil nessa situação. Seus arquivos de usuário ainda estão em suas pastas pessoais onde eles pertencem.
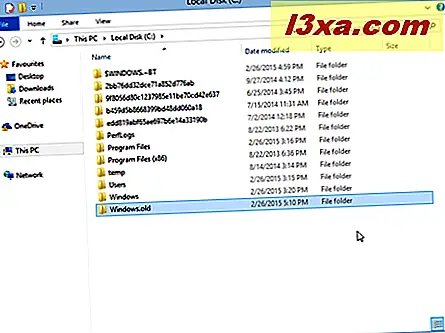
Você pode querer manter a pasta Windows.old até que seu computador volte ao normal e você tenha a chance de testar tudo. Quando tiver certeza de que não precisa de nada, você pode excluí-lo ou fazer o backup em uma unidade externa para economizar espaço no disco rígido.
Depois de ter seus programas reinstalados, você precisará verificar as configurações do sistema. Todas as configurações na interface de configurações de PC de estilo moderno serão sincronizadas a partir da sua conta da Microsoft. Essas coisas não vão mudar. No entanto, qualquer configuração que você tenha configurado diretamente no Painel de controle (como segurança para a família, configurações de firewall ou configurações de energia) precisará ser configurada novamente.
Conclusão
Embora o sacrifício de todos os seus programas e configurações do sistema seja um preço levemente pesado a pagar, é fácil engolir se o computador voltar ao normal. Embora esse tipo de instalação de reparo esteja disponível em outras versões do Windows, nunca foi fácil para um usuário sem treinamento abordar. Esse é um ótimo recurso do Windows 8.1 que certamente ajudará muitos usuários em situações difíceis.