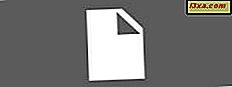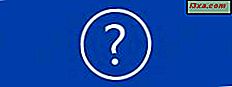
Quando analisamos as pesquisas que as pessoas fazem em nosso site, aprendemos que alguns de vocês querem saber como encontrar a versão específica de um aplicativo que você está usando. Como não tínhamos um tutorial para atender a essa necessidade e ajudar nossos leitores, decidimos criar um. Aqui estão oito maneiras de aprender a versão exata de qualquer aplicativo que você esteja usando, seja um aplicativo empacotado com o Windows, um aplicativo de terceiros instalado ou um aplicativo moderno da Windows Store.
NOTA: Este guia se aplica a todas as versões modernas do Windows: Windows 7, Windows 8.1 e Windows 10.
1. Use o menu Ajuda
Muitos programas armazenam suas informações de versão no menu Ajuda, localizado na janela principal do aplicativo. Exemplos de aplicativos populares mostrando suas informações de versão dessa maneira são o Skype, o Winamp ou o 7-Zip.

Clique ou toque em Ajuda e, em seguida, em Sobre .
2. Encontre menus de ajuda ocultos
Existem aplicativos que possuem um menu Ajuda que não é visível na interface principal do usuário. Um bom exemplo de tal aplicativo é o Windows Media Player. Para encontrar este menu, clique com o botão direito na sua barra de ferramentas superior ou inferior. No menu do botão direito, você encontrará Ajuda e, em seguida, Sobre o Windows Media Player .

Isso funciona para muitas aplicações minimalistas com poucos ou nenhum menu.
3. Aprenda a versão dos aplicativos usando a fita
Desde que a Microsoft começou a usar a interface da faixa de opções em seu pacote Microsoft Office, muitos outros desenvolvedores de software começaram a usar interfaces baseadas em fita. Se esse for o caso do aplicativo que você está usando, as informações sobre a versão são sempre encontradas no menu Arquivo . Lá você encontrará uma seção Ajuda -> Sobre ou o link Sobre diretamente no menu Arquivo . Por exemplo, no Microsoft Office 2007 ou 2010, você precisa ir em " Arquivo -> Ajuda -> Sobre" enquanto no Paint você precisa ir para " Arquivo -> Sobre o Paint" .

O Microsoft Office 2013, o Microsoft Office 2016 e o serviço do Office 365 são uma exceção a essa regra. Nessas versões, você precisa abrir o menu Arquivo e ir para Conta . Lá você encontrará uma seção denominada Informações sobre o produto, mostrando a versão exata do produto que está usando.

4. Encontre informações sobre a versão usando o ícone da área de notificação
Existem aplicativos que não possuem menus Ajuda ou Arquivo com uma entrada Sobre incluída. Se esses aplicativos estiverem sendo executados em segundo plano e tiverem um ícone na área de notificação, você poderá usar esse ícone para obter as informações necessárias.
Exemplos de tais aplicativos são os produtos de segurança Kaspersky e ESET e o World Community Grid. Para encontrar a versão exata, clique com o botão direito do mouse no ícone dele na área de notificação e clique em Sobre .

5. Acesse as propriedades do executável principal
Se outros métodos falharem, há um que funcionará quase sempre, com qualquer aplicativo de desktop para Windows:
Abra o Windows Explorer no Windows 7 ou o File Explorer no Windows 8.1 e no Windows 10. Em seguida, navegue até o local em que o aplicativo está instalado. Localize o executável principal (um arquivo com a extensão ".exe"). Geralmente tem o mesmo nome com o aplicativo em si. Por exemplo, o Oracle Java tem o arquivo java.exe, o CCleaner tem o ccleaner.exe e assim por diante. Clique com o botão direito e selecione Propriedades . Na janela Propriedades, vá para a guia Detalhes . Lá você encontrará informações sobre o nome do produto, a versão do produto e assim por diante.

6. Aprenda a versão para aplicativos modernos do Windows 8.1
Todos os métodos compartilhados acima funcionam para aplicativos de área de trabalho e todas as versões do Windows. Mas e os aplicativos modernos do Windows, disponíveis apenas na Windows Store, no Windows 8 ou no Windows 8.1?
Alguns aplicativos modernos compartilham suas informações de versão, enquanto outros não. Para os aplicativos da Windows Store que compartilham sua versão, você precisa abri-los e exibir os botões. Se você não sabe como, leia este guia: Quais são os encantos e como usá-los.
Em seguida, clique ou toque em Configurações . Muitos aplicativos terão uma entrada chamada Sobre . Clique ou toque nele.

No menu Sobre, você verá um campo Versão, exibindo as informações necessárias.

7. Aprenda a versão para aplicativos modernos do Windows 10
No Windows 10, as coisas são mais fáceis do que no Windows 8.1 quando se trata de aprender a versão dos aplicativos modernos. Abra o aplicativo que você está interessado e, em seguida, procure o botão Configurações . Deve estar em algum lugar na interface do usuário. Clique ou toque nele e, em seguida, procure a seção Sobre . Clique ou toque em Sobre e lá você encontrará a versão do aplicativo que está usando.

8. Outras maneiras de encontrar a versão exata de um aplicativo
Existem alguns aplicativos que publicam sua versão exata no título da janela principal, após o nome do produto. Um bom exemplo disso é o Paint.NET.
Outros, que possuem recursos de suporte integrados, têm o menu Suporte disponível na interface principal. Se você acessá-lo, eles devem listar em algum lugar a versão exata, pois essas informações geralmente são necessárias durante o processo de suporte. Um bom exemplo de tais aplicativos são produtos antivírus e suítes de segurança.
Conclusão
Esperamos poder cobrir todas as formas importantes de encontrar a versão exata de qualquer aplicativo moderno ou aplicativo de área de trabalho para o Windows. Se você conhece outros métodos que funcionam para determinados aplicativos, não hesite em compartilhá-los usando o formulário de comentários abaixo.