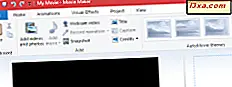Imagine isto: você chega em casa depois de um dia inteiro de trabalho e tudo o que você quer fazer é ler um livro enquanto ouve sua música favorita. Então, você liga seu computador, inicia seu reprodutor de mídia favorito, carrega sua lista de músicas e se deita na cama, com um livro na mão. Você começa a ler, mas apenas alguns segundos depois, percebe que a música está muito alta e precisa diminuir o volume. O único problema é que você está com preguiça de se levantar e fazer você mesmo. Quão legal seria se você pudesse simplesmente pegar seu smartphone Android e controlar o computador com ele, para diminuir o volume, pular a faixa atual ou desligar o computador completamente? Bem, você está com sorte, porque a Play Store está repleta de aplicativos que podem ajudar você com esse problema. Neste artigo, apresentaremos um dos métodos mais populares para conseguir isso:
OBSERVAÇÃO: para os fins deste tutorial, usamos um dispositivo Google Nexus 5 executando o Android 6.0.1 Marshmallow. Os procedimentos são semelhantes em todos os dispositivos com Android, por isso você deve ser bom mesmo se estiver usando uma versão diferente do Android no seu dispositivo.
Como controlar remotamente seu PC com Windows a partir de um dispositivo Android
Você precisará instalar um software no seu computador (geralmente chamado de "servidor"), além do aplicativo correspondente em seu smartphone ou tablet (geralmente chamado de "cliente").
Esse método transforma seu smartphone em um controle remoto antiquado, como o controle remoto de TV normal, permitindo que ele envie comandos para o dispositivo que está controlando. Neste caso, a comunicação é feita de uma forma: você envia um comando do seu smartphone que informa ao seu computador o que fazer (mude o volume, pule uma faixa de música, desligue ou mova o cursor do mouse). Esse método geralmente é mais rápido em um ambiente localizado, como uma rede local, mas os dois dispositivos precisam estar conectados à mesma rede local, o que significa que não funciona pela Internet. Depois de testar algumas soluções usando esse método, encontramos uma que realmente gostamos. Chama-se Unified Remote: aqui está o aplicativo e o site.
O aplicativo é uma solução de software comercial que oferece uma versão gratuita com um conjunto limitado de recursos. Para o propósito deste tutorial, usaremos a versão gratuita, que serve bem para um bom começo.
Instale o servidor Unified Remote no seu PC com Windows
O primeiro passo que você deve tomar é instalar o aplicativo cliente no seu smartphone ou tablet Android e o software do servidor no seu PC Windows. Para instalar o "servidor", visite o site do Unified Remote e navegue até o download da versão mais recente do software do servidor (ou, alternativamente, clique aqui para baixar a versão mais recente). Execute o pacote de instalação (você verá que o procedimento de instalação é bastante simples).

Em algum momento durante o procedimento de instalação, você terá que aceitar a configuração do driver HID, necessário ao software para enviar comandos para o sistema controlado remotamente. Para fins de identificação, é chamado Unified Intents AB Human Interface Device. Clique em Instalar para aceitar sua instalação.

Aguarde até que termine de instalar e, quando o fizer, encontre seu ícone na bandeja do sistema, ao lado do relógio, para ter certeza de que está sendo executado. Você não precisa configurar nada neste momento, apenas funciona fora da caixa.

Instale o cliente Unified Remote no seu smartphone ou tablet Android
Em seguida, insira o aplicativo Play Store no seu dispositivo Android e pesquise por Unified Remote, encontre o aplicativo nos resultados da pesquisa e instale-o. Você também pode ir aqui, no seu smartphone.

Depois de terminar a instalação, abra a gaveta de aplicativos e inicie-a a partir daí.
Como usar o Unified Remote para Android para controlar remotamente seu computador com Windows
A primeira tela que o aplicativo mostra é a tela de criação e login da conta. Uma conta do Unified Remote ajuda você a fazer backup de suas configurações de configuração e remotas em todos os dispositivos, por isso é um passo útil para isso. Você também pode entrar com sua conta do Google, por isso também é conveniente. No entanto, se você não quiser criar uma conta, poderá pular esta etapa sem problemas.

Agora vamos configurá-lo. Na próxima tela, o aplicativo mostra uma lista de dispositivos aos quais você pode se conectar. Desde que você tenha concluído anteriormente a configuração do servidor sem complicações, o aplicativo detectará automaticamente os computadores conectados à LAN em que o servidor está sendo executado.

Toque no nome do seu PC e você deve ser notificado de que está conectado a ele.

O Unified Remote pode se conectar a PCs com Windows via Bluetooth ou via WiFi. O aplicativo também oferece acesso a uma tela de "servidores", onde você pode encontrar os computadores que atualmente executam o servidor e estão disponíveis para uma conexão. Você também pode alterar suas configurações nessa tela. Por enquanto, toque em "Vamos começar!" para chegar à lista de opções, que você pode ver abaixo:

Estes são os controles remotos instalados padrão que você pode usar, assim que você instalar o aplicativo. Nós vamos dizer-lhe algumas palavras sobre o que cada um deles é usado para:
- Entrada Básica é o seu mouse virtual básico; mova o dedo na tela do smartphone para mover o cursor na área de trabalho do seu computador, toque com um dedo para clicar com o botão esquerdo, toque com dois dedos para clicar com o botão direito ou deslize com dois dedos para rolar a janela atual;
- O Gerenciador de Arquivos abre uma janela dos discos rígidos do computador, dando acesso aos arquivos e permitindo que você os abra ou inicie no computador;
- O teclado é um teclado virtual QWERTY normal, completo com teclas de função;
- O Media Remote é um controle remoto que contém as teclas de mídia, como as teclas de volume, faixa anterior e próxima ou play / pause;
- Power é um controle remoto que contém as opções de energia, como Desligar, Fazer logoff ou Reiniciar.

Ao tocar no botão PLUS verde inferior direito, você pode adicionar outros controles remotos, como diferentes métodos de entrada, vários controles remotos de mídia especializados para um determinado reprodutor de mídia ou até mesmo um Gerenciador de Tarefas remoto. Alguns deles estão disponíveis na versão gratuita do aplicativo, mas para os mais avançados, você terá que comprar a versão completa, que também oferece a possibilidade de espelhamento de tela, ações de infravermelho, controles remotos personalizados e gatilhos de tags NFC.
Na tela Remotos, você pode ver um botão de menu de três linhas (menu hambúrguer) no canto superior esquerdo.

Você pode tocar neste botão para acessar o menu do aplicativo.

Na parte superior do menu, você pode tocar no nome do computador para selecionar o computador que deseja controlar remotamente (caso tenha vários computadores configurados no aplicativo).

Toque na próxima entrada no menu, na guia Servidores, para ir para a tela de configuração do servidor. Aqui, você verá uma lista de todos os computadores configurados prontos para controle remoto e também os computadores que ainda não foram configurados para controle remoto, mas foram detectados pelo aplicativo e estão qualificados para configuração. Você também pode tocar no botão "+" na barra de ferramentas superior para adicionar manualmente um servidor, se o aplicativo não detectou, ou toque no botão "Lixeira" para remover um dos computadores da lista.

Como mencionamos anteriormente, uma das vantagens desse método é que ele é mais rápido, porque a comunicação é unidirecional (a única exceção é o recurso de espelhamento de tela). Dependendo do contexto, também pode ser uma solução mais estável. E, definitivamente, é a solução mais segura, porque é limitada à LAN em que está trabalhando, sem enviar dados pela Internet.
Mas isso também conta como uma desvantagem, em nossa opinião, se você está procurando um método de controle remoto de um PC com Windows pela Internet. Outro ponto baixo é que você está limitado pelos "remotes" (como o aplicativo os chama) que os desenvolvedores oferecem ou os que você cria.
Conclusão
Neste artigo, você aprendeu como controlar seu computador de mesa a partir do seu smartphone ou tablet Android usando o aplicativo Unified Remote . Se você simplesmente deseja enviar comandos para o seu computador, o Unified Remote pode cumprir essa função, mas se o que você precisa é de um trabalho mais complexo, como enviar arquivos por e-mail ou editar fotos, outros aplicativos como o TeamViewer são o que você está procurando.