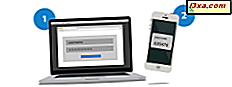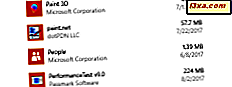
Às vezes, as coisas quebram ou não funcionam mais bem, sem motivo aparente. Isso também pode acontecer com os aplicativos do Windows 10, não apenas para o sistema operacional. Mas não se preocupe, há mais do que apenas uma maneira de fazer seus aplicativos se comportarem, e um deles é redefinir os aplicativos instalados para o estado padrão. Embora você perca suas preferências e detalhes de login do aplicativo que causa problemas, a redefinição pode ser útil em determinadas situações. Neste tutorial, mostraremos como é fácil redefinir um aplicativo da Windows Store no Windows 10:
NOTA: As capturas de tela usadas neste artigo são do Windows 10 com Atualização de Aniversário. A Atualização de Aniversário do Windows 10 estará disponível gratuitamente para todos os usuários do Windows 10 a partir de 2 de agosto de 2016.
Por que você deseja redefinir um aplicativo no Windows 10?
Essa é uma boa pergunta e a resposta é bem simples: as coisas nem sempre funcionam como deveriam! E isso também é válido para aplicativos no Windows 10. Embora existam mais aplicativos desenvolvidos todos os dias, isso não significa que eles também estejam livres de bugs e que eles não começarão a agir de maneira misteriosa em algum momento no futuro. Quando isso acontece, uma maneira rápida de reparar um aplicativo com mau funcionamento é redefini-lo. A redefinição de um aplicativo no Windows 10 significa que ele será levado ao seu estado inicial e configurações, agindo como aconteceu quando foi instalado pela primeira vez em seus dispositivos. É um processo semelhante ao de desinstalar e reinstalar o aplicativo, mas é feito automaticamente e muito mais rápido.
Uma coisa importante que você deve ter em mente é que estamos nos referindo a aplicativos modernos que são distribuídos pela Windows Store . Nós não estamos falando aqui sobre aplicativos de desktop.
Como redefinir um aplicativo no Windows 10
Comece abrindo o aplicativo Configurações. Uma maneira rápida de fazer isso para clicar ou tocar em seu atalho no menu Iniciar .

Dentro de Configurações, clique ou toque em Sistema .
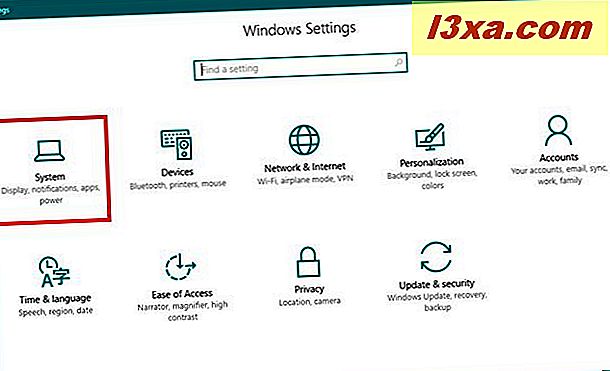
No lado esquerdo da janela, clique ou toque em Aplicativos e recursos .

Depois de um tempo, do lado direito, o aplicativo Configurações exibirá todos os aplicativos e programas que você instalou no seu computador ou dispositivo Windows 10. Role até encontrar o aplicativo que você deseja redefinir. Usaremos como exemplo o aplicativo Mail and Calendar instalado por padrão em qualquer dispositivo Windows 10.

Depois de localizar o aplicativo que você deseja redefinir, clique ou toque nele e, em seguida, no link chamado Opções avançadas .

O aplicativo Configurações agora carregará as opções avançadas do aplicativo selecionado. Dentro da primeira seção - Uso do armazenamento e redefinição do aplicativo - você vê alguns detalhes sobre o tamanho e os dados usados pelo aplicativo, junto com um botão chamado Redefinir .
O Windows 10 também informa que "se esse aplicativo não estiver funcionando corretamente, redefina-o" . Se você ainda quiser fazer isso, clique ou toque em Redefinir .

Você receberá um aviso sobre o fato de que, se você redefinir o aplicativo, o Windows 10 "excluirá permanentemente os dados do aplicativo neste dispositivo, incluindo suas preferências e detalhes de login" . Você terá que confirmar o fato de reconhecer isso clicando ou tocando no botão Redefinir novamente.

Um segundo depois, o aplicativo Configurações informará que o aplicativo foi redefinido.

Agora seu aplicativo está limpo e liso como o fundo de um bebê! :)
Na próxima vez que você iniciar esse aplicativo, você terá que configurá-lo novamente a partir do zero, assim como tivemos que fazer para o aplicativo de e-mail e calendário que redefinimos.

Conclusão
Quando as coisas correm mal e não há maneira fácil de dizer por que um aplicativo não funciona como deveria, o Windows 10 oferece uma maneira fácil de começar de novo. Basta redefinir esse aplicativo e ver se as coisas melhoram. Se ainda não quiser trabalhar ou se você tiver alguma outra dúvida, escreva-nos um comentário abaixo.