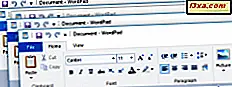Um recurso útil, mas relativamente negligenciado, dos sistemas operacionais modernos da Microsoft é sua capacidade de gravar imagens de disco em CDs e DVDs, sem a necessidade de instalar software adicional de terceiros. Para esta tarefa, o Windows 7 oferece uma pequena ferramenta chamada Windows Disc Image Burner, enquanto o Windows 8.1 e o Windows 10 oferecem essa função diretamente do File Explorer . Neste artigo, veremos quais tipos de formatos de imagem de disco são suportados no Windows e como gravá-los em discos físicos no Windows 7, Windows 8.1 e Windows 10.
O que é uma imagem de disco e por que é útil?
Para aqueles que não estão familiarizados com o termo, as imagens de disco são cópias digitais de um disco (CD, DVD ou Blu-ray), que mantêm a mesma estrutura e conteúdo. Esses arquivos de imagem de disco podem ter muitos formatos e extensões de arquivo, sendo os mais comuns IMG e ISO.
Eles são úteis quando você precisa de mídia de backup, como discos de instalação, discos de dados, etc. Ao criar uma imagem de disco, você pode copiá-la facilmente para outro disco que possa ser usado caso o original seja danificado. Você também pode usar software de terceiros ou o Gerenciador de arquivos do Windows 8.1 e do Windows 10 para montar a imagem em uma unidade virtual. Essa imagem montada virtualmente funcionaria exatamente da mesma forma que um disco físico em sua unidade.
Para mais informações sobre como montar imagens de disco, por que elas são úteis e como montá-las, leia este artigo: Perguntas simples: O que é um arquivo de imagem de disco (ISO, NRG, BIN)?
Que tipo de arquivos de imagem de disco posso gravar?
Os sistemas operacionais Windows modernos podem montar e gravar os dois formatos de arquivo de imagem de disco mais comuns: arquivos de imagem de disco IMG e ISO.
E se você precisar gravar discos com outros tipos de arquivos, como fotos, vídeos, músicas?
Se você chegou a esta página ao tentar encontrar uma maneira de gravar imagens, vídeos, músicas ou outros tipos de dados em um disco, este tutorial não irá ajudá-lo. Tente estes tutoriais em vez disso:
- Como gravar CDs e DVDs no Windows Media Player 12
- Como gravar DVDs com o Windows DVD Maker, no Windows 7
- Como gravar discos usando o Windows ou o File Explorer no Windows 7 e 8
- Como copiar um disco (CD, DVD ou Blu-Ray) no Windows
- Como fazer uma cópia de backup de um disco protegido (DVD ou Blu-Ray)
Como gravar uma imagem de disco com o File Explorer, no Windows 8.1 e no Windows 10
Para gravar um arquivo de imagem ISO em um disco no Windows 8.1, clique com o botão direito ou pressione e segure o arquivo no Gerenciador de arquivos e clique ou toque em Gravar imagem do disco .
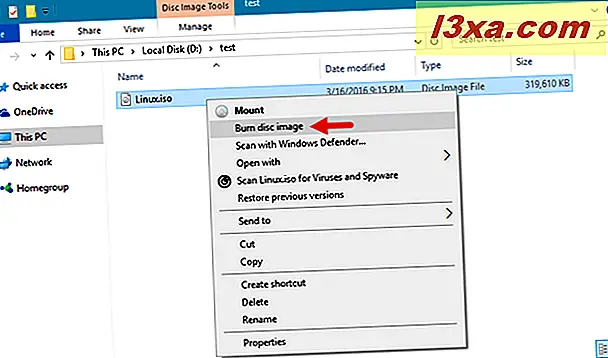
OBSERVAÇÃO: Se um aplicativo de terceiros estiver instalado e configurado para lidar com os arquivos ISO e / ou IMG do seu sistema, você precisará reassociar o File Explorer para que isso funcione. Este artigo explica todo o procedimento em detalhes.
Você também pode usar a interface da faixa de opções do Gerenciador de arquivos para iniciar o processo de gravação de um arquivo de imagem. Selecione o arquivo de imagem do disco, clique ou toque na guia Gerenciar na faixa de opções e, em seguida, no botão Gravar .
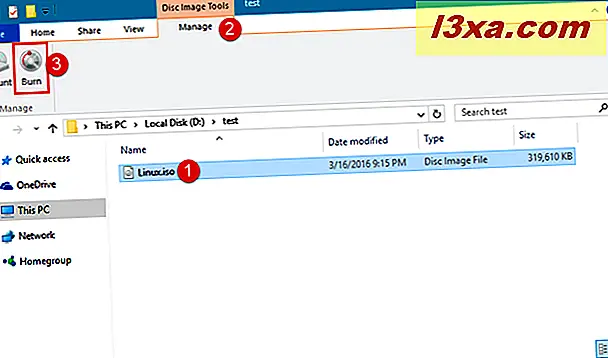
O Windows Disc Image Burner inicia e seleciona automaticamente a unidade de gravação de disco padrão encontrada em seu dispositivo Windows. Se você quiser usar outra unidade, selecione-a na lista suspensa Gravador de disco na parte superior da janela.

Depois de selecionar sua unidade, você pode escolher se deseja ou não verificar seu disco após a gravação. Para um programa simples ou gravação de vídeo, não vale a pena verificar o disco, mas se você estiver gravando algo como um sistema operacional Windows ou Linux que pretende instalar em um computador, verifique se não há erros podem evitar alguns problemas durante a instalação. Em seguida, clique ou toque em Gravar e espere o processo terminar.

Depois que o processo de gravação terminar, a bandeja de DVD / CD será aberta automaticamente e você verá uma mensagem de confirmação se o processo de gravação foi bem-sucedido.
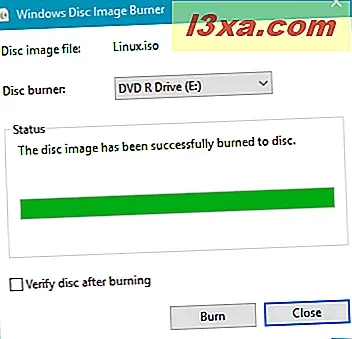
Para sair do aplicativo, clique ou toque em Fechar .
Leia a próxima página deste tutorial para aprender como gravar imagens de disco no Windows 7 e como usar o Prompt de Comando ou o PowerShell para essa tarefa.