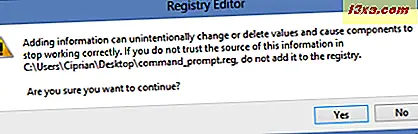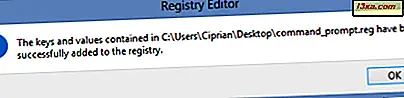Depois de trabalhar por um tempo com o prompt de comando ou o PowerShell, você certamente acabará personalizando a aparência deles. Afinal, os dois parecem chatos. Você mudará a fonte, seu tamanho, a cor do fundo e outras coisas. Mas, o que você faz quando quer redefini-los para sua aparência padrão? Não há nenhum botão "Restaurar Padrões" disponível! Como sempre, há um pequeno hack que você pode usar.
O método simples - Baixe e execute nosso arquivo de registro
Se você não quer sujar as mãos, siga este procedimento simples:
- Crie um ponto de Restauração do Sistema, para certificar-se de que você pode reverter seu sistema para suas configurações atuais, caso você não goste do resultado final.
- Faça o download e extraia o arquivo anexado no final deste artigo.
- Dentro do arquivo, você encontrará um arquivo chamado command_prompt.reg . Executá-lo!

- Um prompt do UAC (Controle de Conta de Usuário) é exibido. Confirme que você quer ir em frente. Em seguida, você será perguntado se tem certeza de que deseja continuar. Clique ou toque em Sim .
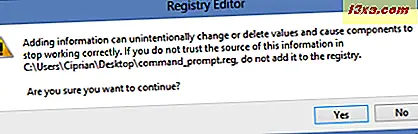
- Algumas alterações serão realizadas no registro do Windows. Eles são explicados, em detalhes, na segunda seção deste artigo. O Editor do Registro confirma que as alterações foram realizadas com sucesso.
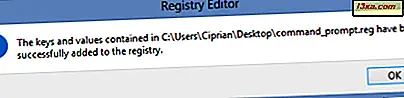
- Clique ou toque em OK .
O prompt de comando e o PowerShell agora são redefinidos para sua aparência padrão. Isso ocorre porque eles compartilham as mesmas pastas do Registro. Você não pode simplesmente redefinir um deles para sua aparência padrão.
O segundo método - Edite manualmente o registro do Windows
O segundo método envolve mais conhecimento da parte do usuário. Se você se considera um usuário avançado, então vá em frente. Se não, é mais seguro manter o primeiro método.
Comece criando um ponto de Restauração do Sistema, para que você possa reverter caso tenha cometido algum erro ou não esteja satisfeito com o resultado final.
Em seguida, você precisa iniciar o Editor do Registro . Para fazer isso, você precisa digitar regedit.exe ou regedit, diretamente na tela Iniciar do Windows 8 ou na caixa de pesquisa do menu Iniciar do Windows 7.

Clique ou toque no resultado de pesquisa apropriado. Você também pode usar a janela Executar e digitar um dos dois comandos mencionados anteriormente.

Em seguida, pressione Enter no teclado ou clique em OK .
O Editor do Registro precisa de permissões administrativas para funcionar, portanto, um prompt do UAC (Controle de Conta de Usuário) é exibido. Confirme que você deseja iniciar o Editor do Registro com permissões administrativas.

No painel do lado esquerdo, vá para "Computador -> HKEY_CURRENT_USER" . Expanda-o com um duplo clique. Em seguida, localize a pasta do console / chave do registro.

É aqui que o Prompt de Comando e o PowerShell mantêm suas configurações relacionadas ao modo como as janelas são exibidas. Você precisa excluir essa chave de registro / pasta, para que o Windows redefina todos os valores para seus padrões.
Clique com o botão direito ou pressione e segure no Console e selecione Excluir

Confirme que você deseja excluir essa chave e todas as suas subchaves. Feche o Editor do Registro e pronto.
Conclusão
O Prompt de Comando e o PowerShell agora são redefinidos para seus padrões. Uma coisa a ter em mente é que eles são redefinidos somente para sua conta de usuário. As configurações visuais dessas ferramentas são armazenadas "por usuário". Se você quiser redefinir suas janelas para outras contas de usuário, você precisará passar pelo mesmo procedimento novamente, enquanto estiver conectado com essas contas de usuário.
Se você estiver procurando por outras dicas interessantes relacionadas ao Prompt de Comando, não hesite em ler nossas recomendações abaixo.
Link para Download: command_prompt.zip.