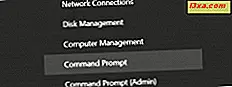Todos sabemos como é importante personalizar seu smartphone e, se há uma área em que o Windows Phone se destaca, é sua personalização. Nesse sistema operacional, você pode fixar, redimensionar, mover ou desmarcar qualquer aplicativo ou atalho que desejar, para que você possa realmente tornar a tela inicial a sua. Neste tutorial, compartilharemos como redimensionar as peças na tela inicial, movê-las e soltá-las quando não quiser mais usá-las.
OBSERVAÇÃO: Anteriormente, mostramos como fixar tudo o que você deseja na tela Iniciar, neste guia: Como colocar qualquer coisa na tela inicial do Windows Phone.
Como redimensionar uma telha na tela inicial
Primeiro, vamos ver como redimensionar os blocos exibidos na tela inicial do Windows Phone. Para começar, você terá que entrar no modo de edição:
Toque e segure o ladrilho que você deseja redimensionar por alguns segundos. Ele será colocado em primeiro plano e você verá dois botões aparecendo nos cantos. Além disso, as outras peças serão esmaecidas para o fundo.

Para alterar o tamanho do bloco, toque no botão Redimensionar no canto inferior direito.

O bloco se redimensionará para o próximo tamanho disponível. Dependendo do seu tamanho atual, pode ir de pequeno a médio ou largo . Se necessário, os ladrilhos em torno dele se reorganizarão automaticamente para que o ladrilho redimensionado tenha o espaço necessário para ser exibido.

Como mencionado anteriormente, o Windows Phone 8 apresenta três tamanhos diferentes para os blocos: pequeno, médio e largo. No entanto, alguns aplicativos podem fornecer blocos somente em dois tamanhos: pequeno e médio. Esse comportamento é definido pelo desenvolvedor do aplicativo e não pode ser modificado pelo usuário. Um exemplo muito popular é o aplicativo do Office do Windows Phone. Se você experimentar, verá que tem apenas dois tamanhos para o bloco, em vez de três.
Quando terminar, você pode sair do modo de edição com um toque no botão Iniciar ou em qualquer lugar no espaço vazio da tela Iniciar .
Como mover uma telha na tela inicial
No Windows Phone 8, você também pode reorganizar os blocos na tela Iniciar para que eles fiquem mais posicionados do seu jeito. Para fazer isso, toque e segure o bloco que você deseja mover. Quando se tornar editável, arraste-o para onde você deseja posicioná-lo.

Assim como no redimensionamento de ladrilhos, a movimentação de um ladrilho também reajustará a posição dos ladrilhos que o circundam, de modo que se ajustem ao novo layout.

Observe que, se você quiser mover mais do que apenas um bloco, não precisará sair do modo de edição e começar novamente. Basta tocar e arrastar as outras peças que você deseja mover.
Quando terminar de mover os blocos, você pode sair do modo de edição com um toque no botão Iniciar ou em qualquer lugar no espaço vazio da tela inicial .
Como liberar uma telha da tela inicial
Para soltar um bloco da tela Iniciar, toque e segure por alguns instantes, até que os dois botões ( Soltar e redimensionar ) sejam exibidos nos cantos. Em seguida, toque no botão Liberar e o bloco será removido.
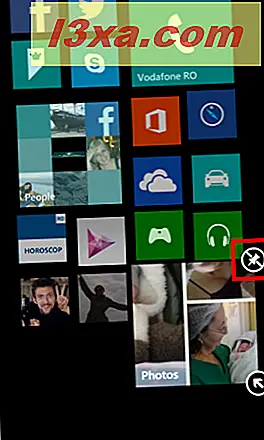
Observe que, se você quiser remover outro bloco, basta tocar nele para selecioná-lo e, em seguida, tocar no botão Liberar para ele. Para finalizar a edição das peças na tela inicial, toque no botão Iniciar ou em algum lugar no espaço vazio da tela.
Conclusão
Como você pode ver neste guia, é muito fácil redimensionar, mover e desmarcar blocos na tela Iniciar do seu Windows Phone. É muito útil tornar seu smartphone mais pessoal e garantir que ele inclua somente os aplicativos e atalhos que são úteis para você. Se você tiver alguma dúvida sobre este assunto, não hesite em perguntar usando o formulário de comentários abaixo.