
Se você levar seu laptop ou tablet a muitos lugares, incluindo redes corporativas que usam servidores proxy, você precisa saber como definir um servidor proxy para poder acessar a Internet. Este tutorial compartilha como definir um servidor proxy em todos os principais navegadores do Windows: Google Chrome, Firefox, Internet Explorer, Microsoft Edge e Opera. Há muito chão para cobrir, então vamos começar:
Como definir um servidor proxy no Internet Explorer
Começamos com o Internet Explorer porque configurar o servidor proxy nesse navegador afeta o restante do sistema operacional Windows. Por exemplo, outros navegadores instalados, como o Google Chrome e o Opera, usam as configurações de proxy do Internet Explorer . No Windows 10 e no Windows 8.1, os aplicativos modernos que se conectam à Internet usam as mesmas configurações e assim por diante.
Se você tiver o Windows 10 e não quiser usar o Internet Explorer, poderá definir o servidor proxy usando as instruções deste guia: Como configurar um servidor proxy no Windows 10. Eles também se aplicam ao Google Chrome, Opera, Microsoft Edge e Firefox.
Se você tiver o Windows 7 ou o Windows 8.1, inicie o Internet Explorer e vá para Ferramentas (Atalho do teclado: Alt + X). Em seguida, clique em "Opções da Internet".
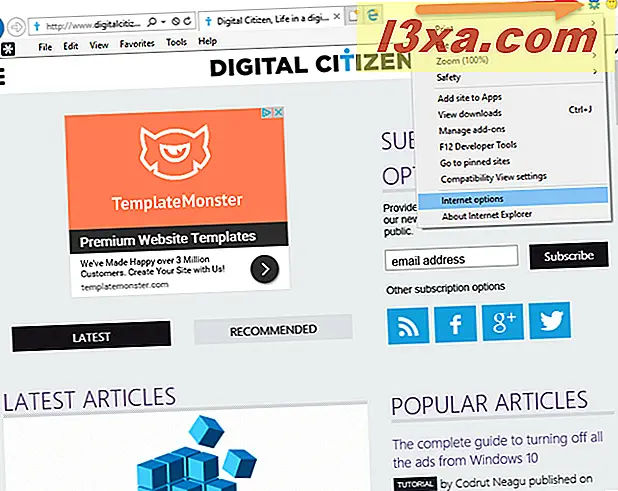
A janela Propriedades da Internet é aberta. Aqui, clique ou toque na guia Conexões e pressione o botão "Configurações da LAN" na parte inferior.
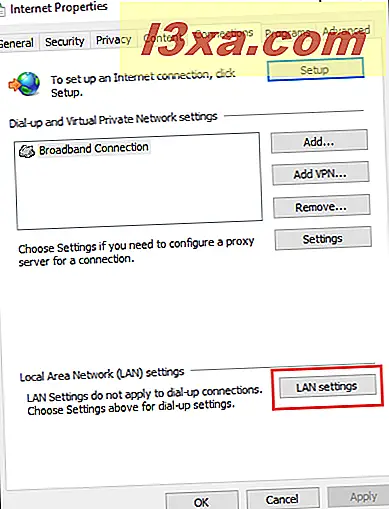
A janela Configurações da rede local (LAN) é aberta. Se você estiver usando um servidor proxy com um URL exatamente como qualquer website, marque a caixa "Usar script de configuração automática". Em seguida, no campo Endereço, digite a URL do servidor proxy.
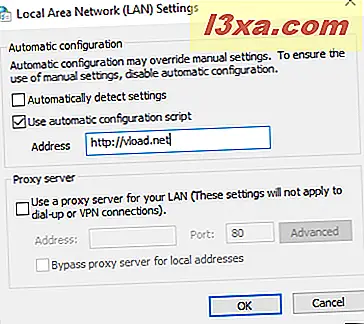
Se você quiser usar um servidor proxy com um endereço IP e uma porta específica, marque a caixa "Usar um servidor proxy para sua LAN". Em seguida, no campo Endereço abaixo, digite o endereço IP. No campo Porta, digite a porta usada pelo servidor proxy. Se você estiver em uma rede comercial, talvez queira marcar a caixa "Ignorar servidor proxy para endereço local" para que o proxy não seja usado ao acessar sites e serviços de sua rede e somente ao acessar a Internet. Quando terminar de configurar, clique em OK na janela Configurações da Rede Local (LAN) e, em seguida, na janela Propriedades da Internet .
Como definir um servidor proxy no Google Chrome para Windows
O Google Chrome não oferece opções de configuração exclusivas para a configuração de um servidor proxy porque ele usa as configurações de proxy encontradas no Internet Explorer ou no Windows. No entanto, você pode iniciar o processo de configuração a partir do Google Chrome e abrir a janela Propriedades da Internet no Windows. Se você tiver o Windows 10 instalado, a maneira mais rápida de alterar o servidor proxy é seguir as instruções encontradas neste guia: Como configurar um servidor proxy no Windows 10. As configurações de proxy que você faz governarão o sistema operacional e os aplicativos do Windows 10 incluindo o Google Chrome .
Se você estiver usando o Windows 7 ou o Windows 8.1, clique no botão "Personalizar e controlar o Google Chrome" no canto superior direito da janela do Google Chrome . É representado por três pontos, como na imagem abaixo. Em seguida, clique em configurações .
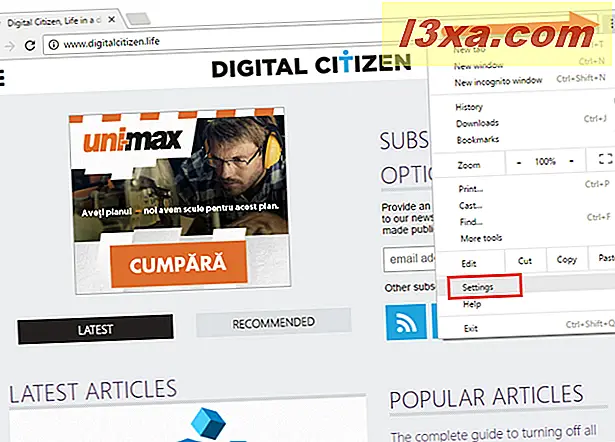
Uma lista muito longa de configurações é aberta e nenhuma delas está relacionada à configuração de um servidor proxy. Para estender essa lista, role até a parte inferior e clique no link que diz: "Mostrar configurações avançadas".
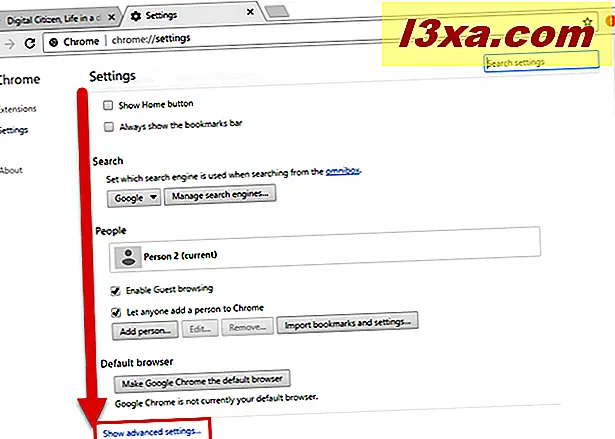
A lista de configurações é estendida. Role para baixo até encontrar a seção Rede . Clique em “Alterar configurações de proxy” e a janela Propriedades da Internet no Windows é aberta.
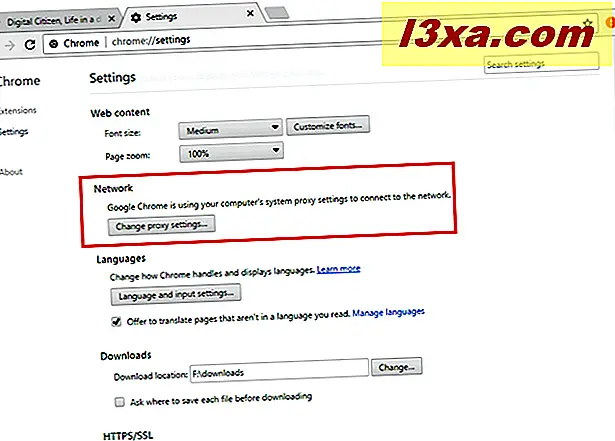
Na janela Propriedades da Internet, clique no botão Configurações da LAN, na guia Conexões .
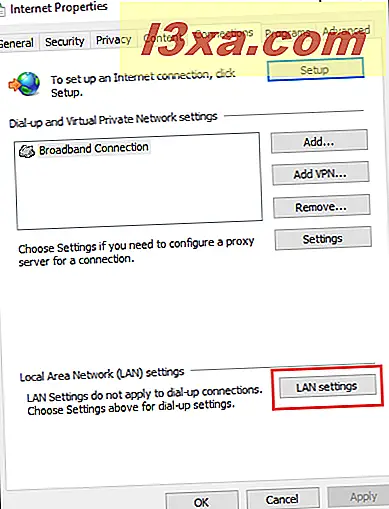
A janela Configurações da rede local (LAN) é aberta. Aqui você pode configurar seu servidor proxy: você pode selecionar e usar um script de configuração automática, ou você pode usar um servidor proxy para sua LAN e fornecer um endereço IP e um número de porta. Quando terminar de configurar o servidor proxy, pressione OK na janela Configurações da rede local (LAN) e, em seguida, na janela Propriedades da Internet .
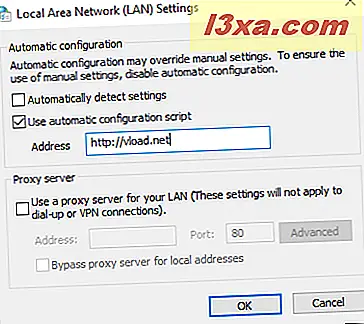
Suas configurações de proxy agora são aplicadas ao Google Chrome e ao Internet Explorer, bem como aos aplicativos do Windows que usam as configurações de proxy do Internet Explorer .
Como definir um servidor proxy no Firefox
Por padrão, o Firefox usa as configurações de proxy definidas no Windows ou no Internet Explorer . No entanto, você também pode definir configurações de proxy individuais que se aplicam apenas ao Firefox . Para fazer isso, clique no botão Abrir Menu no canto superior direito da janela do aplicativo. Parece três linhas uma em cima da outra. No menu que se abre, clique em Opções .
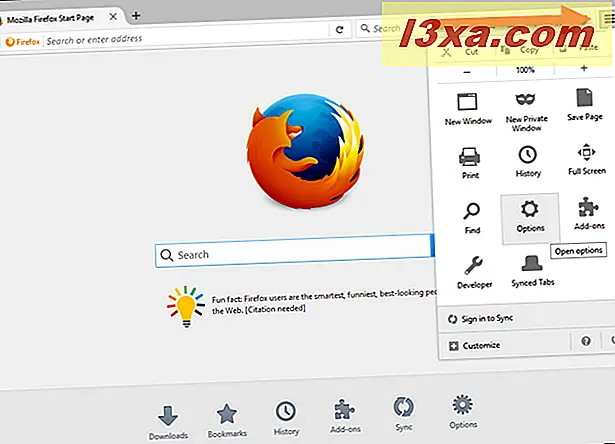
A guia Opções é aberta no Firefox . Clique na seção Avançado na coluna à esquerda. Em seguida, clique na guia Rede à direita, conforme mostrado na captura de tela abaixo. Lá você encontrará uma seção chamada Connection . Clique no botão Configurações encontrado nesta seção.
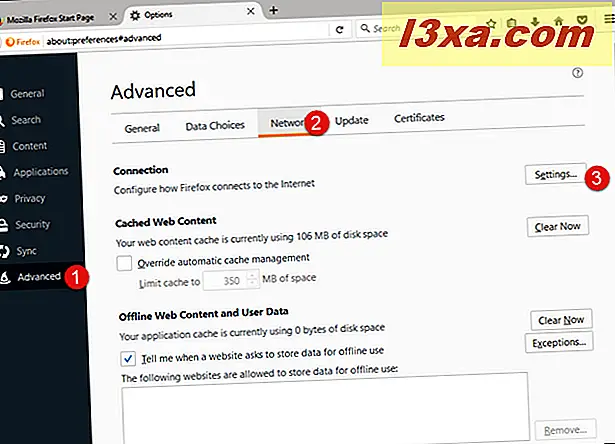
Aqui você encontrará muitas opções relacionadas a proxy. Como você pode ver, o Firefox usou, por padrão, as configurações de proxy do sistema que você definiu no Windows.
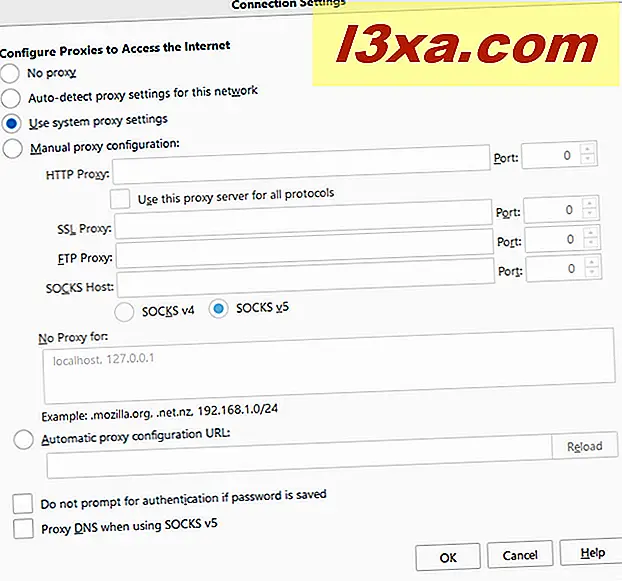
Para definir a configuração do proxy separadamente, apenas para o Firefox, selecione "Configuração manual do proxy" e insira os detalhes da configuração do proxy. Ao contrário de outros navegadores, o Firefox permite que você defina diferentes servidores proxy e portas para vários tipos de tráfego, como HTTP, SSL, FTP e assim por diante. Se você não quiser usar um servidor proxy para endereços de rede específicos, poderá adicioná-los separados por uma vírgula (, ) na caixa de texto "Nenhum proxy para" .
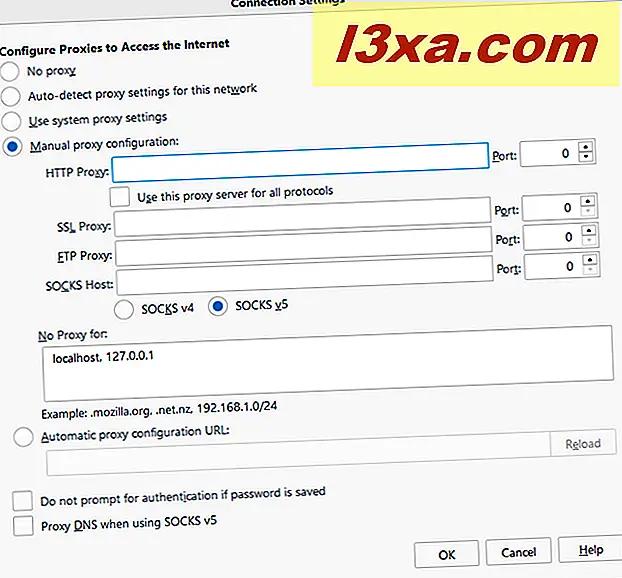
Para salvar suas configurações, clique em OK e feche a guia Opções . Leia a próxima página deste guia para saber como definir um servidor proxy no Microsoft Edge e no Opera, além de como desativar o uso de um servidor proxy no seu navegador.



