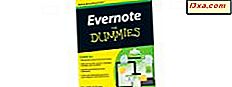Os plug-ins permitem expandir as principais funcionalidades do Windows Media Player 12 de várias maneiras. Esses plug-ins integram-se facilmente ao Windows Media Player 12 e podem ser ativados ou desativados rapidamente sem alterar de maneira irreversível o funcionamento do aplicativo. Neste tutorial, explicaremos os diferentes tipos de plug-ins do Windows Media Player 12, mostraremos como visualizar e configurar plug-ins, fazer o download de novos plug-ins e desativar e ativar plug-ins.
Tipos de plug-ins do Windows Media Player 12
Existem oito tipos diferentes de plug-ins do Windows Media Player 12, cada um dos quais afeta sua experiência de mídia de uma maneira diferente. Eles são:
- Plug-ins de visualização - Exibe cores, formas e outras animações que mudam de acordo com a batida da reprodução de áudio.
- Now Playing plug-ins - Melhore o modo Now Playing adicionando funcionalidade.
- Plug-ins de janela - Adicione funcionalidade em uma janela separada da janela do Player.
- Plug-ins de segundo plano - Adicione funcionalidade ao back-end do Windows Media Player 12. Por exemplo, o WMP Keys adiciona teclas de atalho ao Windows Media Player 12 enquanto o Plug-in de Música do Google Talk permite exibir o nome da música que você está ouvindo como seu status de bate-papo. Esses plug-ins não possuem uma interface de usuário.
- Plug-ins de vídeo DSP - Adicione efeitos aos vídeos, como a alteração da saturação de cores.
- Plug-ins de áudio DSP - Execute efeitos de áudio, como aumento de graves ou normalização.
- Outros plug-ins de DSP - Adiciona outros efeitos à reprodução de vídeo e áudio.
- Plug-ins de renderizador - Reproduz conteúdo que normalmente não é manipulado pelo Windows Media Player 12 (ou seja, um codec de áudio ou vídeo)
Exibindo e configurando plug-ins instalados
O Windows Media Player 12 vem com vários plug-ins já instalados. Você pode visualizar e configurar plug-ins que já estão instalados clicando no menu Ferramentas, clicando em Plug-ins e escolhendo Opções ....
Nota: Se você não vir a Barra de Menus, pressione CTRL-M para revelá-la.
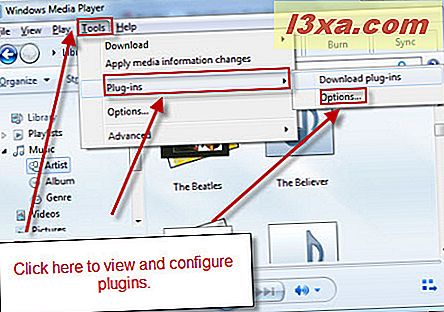
Na próxima janela, você verá uma lista de categorias de plug-ins à esquerda. Clique em uma categoria para visualizar os plug-ins instalados nessa categoria. Selecione um plug-in na caixa à direita para ver uma descrição na caixa abaixo.
Clique em Propriedades para mostrar as opções de configuração para o plug-in selecionado.
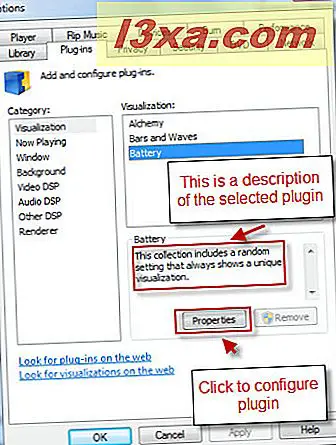
Abaixo está um exemplo de uma janela de propriedades para um plug-in. Estes irão variar dependendo do plug-in.
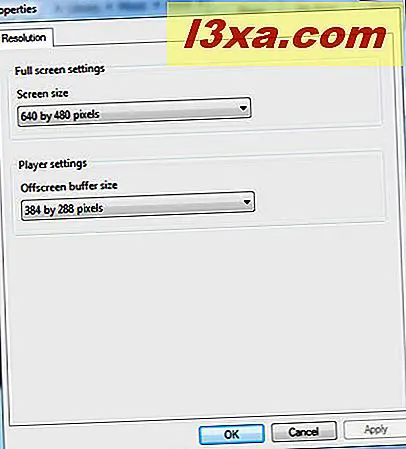 Nota: nem todos os plug-ins possuem propriedades configuráveis, portanto, não haverá opção disponível para edição.
Nota: nem todos os plug-ins possuem propriedades configuráveis, portanto, não haverá opção disponível para edição.
Download de plug-ins do Windows Media Player 12
Você pode fazer o download de plug-ins clicando em Ferramentas, escolhendo Plug-ins e clicando em Baixar plug-ins .
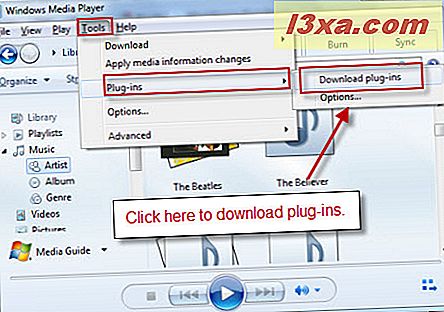
Como alternativa, você pode clicar em Ferramentas, escolhendo Baixar e escolher Plug-ins . Nesse menu, você também pode optar por fazer o download de visualizações.
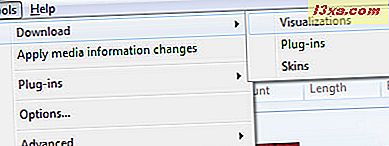
Isso abrirá a página da Web Plug-ins para Windows Media Player em seu navegador da Web padrão. Aqui, você pode navegar pelos plug-ins, baixá-los e instalá-los como faria com qualquer outro programa baixado da Internet.
Nota: Você pode querer garantir que o plug-in seja compatível com o Windows Media Player 12. A maioria dos plug-ins criados para versões anteriores do Windows Media Player funcionará com o Windows Media Player 12. Além disso, tenha cuidado ao baixar e instalar plug-ins. ins de sites diferentes da página da Microsoft acessada pelo Windows Media Player 12.
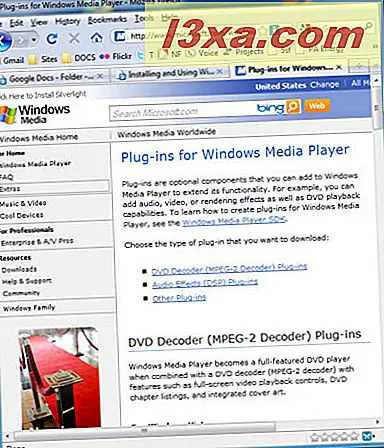
Depois de instalar o plug-in, ele será exibido na janela de opções de plug-ins, que acessamos na seção anterior.
Desativando e Ativando Plug-ins
Os plug-ins baixados da Internet podem ser desativados, ativados e removidos da janela de opções de plug-ins.
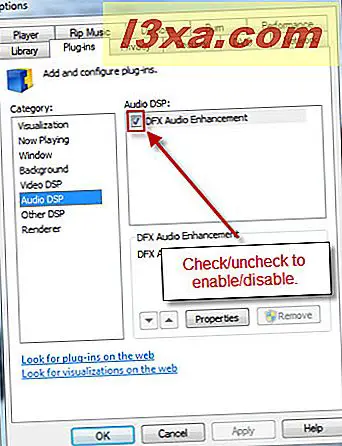
Como alternativa, você pode escolher Ferramentas e escolher Plug-ins e clicar em um plug-in para ativá-lo ou desativá-lo diretamente na Biblioteca do Player .
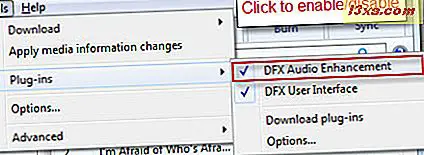
Nesta captura de tela, você pode ver que ativamos o plug-in DFX Audio Enhancement. Para este plug-in, a interface do usuário aparece em sua própria janela. Como mencionado acima, alguns plug-ins não possuem interfaces de usuário.

Visualizando visualizações
As visualizações são ativadas de maneira um pouco diferente de outros plug-ins. As visualizações só podem ser visualizadas no modo Now Playing . Clique no ícone no canto inferior direito para entrar no modo Now Playing .
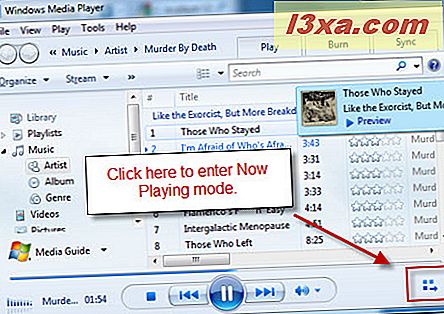
Por padrão, a visualização do modo Reproduzindo Agora está configurada para exibir a capa do álbum.
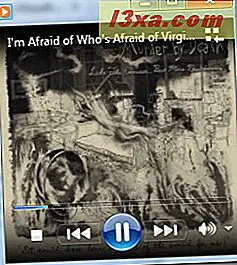
Clique com o botão direito do mouse em qualquer lugar da janela e escolha Visualizações . Aqui, você verá todas as visualizações instaladas. Selecione uma visualização para ver os diferentes modos e predefinições para essa visualização. Escolha um para ativá-lo.
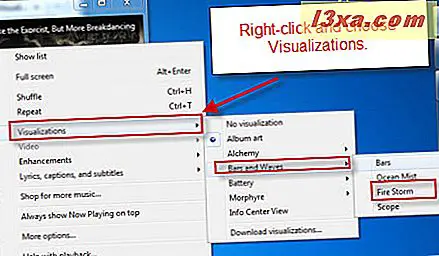
Aqui, você verá a arte do álbum substituída pela visualização escolhida.
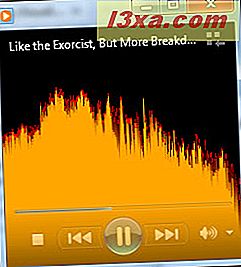
Conclusão
Instalar plug-ins e visualizações é um simples ponto e clique em matéria. Mas o potencial que os plug-ins introduzem no Windows Media Player 12 é quase ilimitado. Faça o download de alguns dos plug-ins encontrados no site do plug-in do Microsoft Windows Media Player e experimente-os. Agora que você sabe como ativá-los e desativá-los, não há nada a perder experimentando.