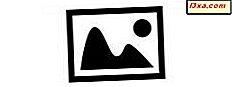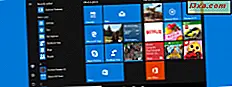
Seja o Windows 10, o Windows 7 ou qualquer outra versão mais antiga do Windows, os usuários adoraram e ainda adoram o Menu Iniciar. No entanto, as pessoas que gostavam mais do Windows 8.1, preferiam a aparência e o funcionamento da tela Iniciar, uma tela inicial que é (ou era) uma versão melhor do clássico Start Menu. Hoje em dia, a Microsoft ouviu a esmagadora maioria e decidiu reintroduzir o Menu Iniciar no Windows 10. Mas, ao contrário dos tempos antigos, o Windows 10 permite escolher se você gosta de trabalhar com um menu Iniciar clássico, ou se preferir ter o seu Início. Menu exibido em tela cheia, similarmente à tela Iniciar do Windows 8.1. Veja como definir o Menu Iniciar no Windows 10 para obter a tela inteira.
Como definir o menu Iniciar para tirar a tela inteira
Se você quiser definir o Menu Iniciar para ocupar a tela inteira, primeiro abra o aplicativo Configurações. Uma maneira rápida de fazer isso é clicar ou tocar no botão Configurações na área inferior esquerda do menu Iniciar.

Em seguida, clique ou toque no botão Personalização.

À esquerda da janela, clique ou toque em Iniciar.

Agora, no lado direito da janela, procure por um switch chamado simplesmente "Use Iniciar tela cheia".

A opção "Usar a tela inicial inteira" está definida como Desativada por padrão, mas, se você quiser ver seu menu Iniciar em toda a área de trabalho, ative-a.

Isso é tudo! A partir de agora, sempre que você pressionar o botão Iniciar, você não verá mais o Menu Iniciar usual e clássico. Em vez disso, ele será substituído por algo semelhante à tela inicial com a qual você pode ter se acostumado no Windows 8.1.

Conclusão
Como você pode ver, o Windows 10 permite que você altere o menu Iniciar em uma tela inicial e bastam alguns cliques ou toques aqui e ali. Isso significa que você pode aproveitar o Windows 10 e, ao mesmo tempo, usar a interface Iniciar que você adorou no Windows 8.1. Além disso, essa opção ajuda muito se você tiver um dispositivo com tela sensível ao toque. Se você tiver alguma sugestão, dúvida ou problema, não hesite em deixar um comentário na seção abaixo.