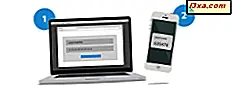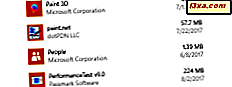Nos tutoriais anteriores, cobrimos como compartilhar arquivos entre computadores Ubuntu e Windows 7 em sua rede doméstica. Este tutorial irá complementar os anteriores e mostrar como fazer com que o Ubuntu monte automaticamente uma partição ou pasta a partir do Windows 7 para que você sempre possa ter acesso a ele a partir do segundo em que você fizer login no Ubuntu. O procedimento tem alguma complexidade, mas uma vez que você o fizer pela primeira vez, será mais fácil fazer isso uma segunda ou terceira vez.
NOTA: Este tutorial foi atualizado para funcionar no Ubuntu v10.10 e 11.04.
Etapa 1: Configurar os computadores no mesmo grupo de trabalho
Para que o Ubuntu e o Windows 7 possam compartilhar arquivos com facilidade, eles precisam ser configurados para que fiquem no mesmo grupo de trabalho .
Para alterar o seu grupo de trabalho do Windows 7, consulte: Como alterar o grupo de trabalho no Windows 7.
Para alterar o seu grupo de trabalho do Ubuntu, consulte: Como ativar o compartilhamento de arquivos e alterar o grupo de trabalho no Ubuntu Linux.
Depois que o grupo de trabalho estiver configurado para ser o mesmo em ambos os computadores, prossiga para a próxima seção deste tutorial.
Etapa 2: Configurar pastas compartilhadas e opções de compartilhamento no seu PC com Windows
Se você ainda não configurou uma pasta compartilhada no seu PC Windows, precisará fazê-lo agora. Isso envolve duas sub-etapas para as quais escrevemos tutoriais individuais:
- 1) Modifique as configurações de compartilhamento de rede para ativar a descoberta de rede e o compartilhamento de arquivos;
- 2) Configure suas pastas compartilhadas (Consulte também: compartilhar bibliotecas ou pastas usando o compartilhamento avançado).
Etapa 3: Configurar o Ubuntu para montar automaticamente uma pasta ou partição de um PC com Windows 7
Primeiro, você precisa abrir uma janela do Terminal . Na barra de menu superior, clique em Aplicativos e, em seguida, no Terminal .

Na janela Terminal, escreva o seguinte sudo mkdir /media/mountname e pressione Enter . Mountname com o nome da pasta ou partição que você deseja montar. No exemplo abaixo, montei minha pasta do Windows 7 Music, então digitei: sudo mkdir /media/music .

Em seguida, será solicitada sua senha, digite-a e pressione Enter . Em seguida, escreva na janela do Terminal o seguinte: sudo gedit /etc/fstab e pressione Enter .

O arquivo fstab ( guia de arquivo do arquivo) será aberto em uma janela do gedit . Gedit é o equivalente do Bloco de Notas no Ubuntu. No final do arquivo fstab, você precisa escrever esta linha: // nome_do_servidor / nome_do_compartilhamento / mídia / nome_do_arquivo nome_do_usuário_de_cifs = nome_do_usuário, senha = minha_palavra-passe 0 0 .
Substitua o seguinte:
- servername com o nome do PC com Windows 7 que está compartilhando a pasta ou a partição. No nosso exemplo, isso é george-pc .
- sharename é o nome original da pasta ou partição no Windows 7. No nosso caso, é música .
- mountname será o nome da pasta que você escreveu na janela do Terminal anteriormente.
- myusername é o nome da conta de usuário do Windows 7 e mypassword é a senha que corresponde à conta de usuário definida no Windows 7. No nosso caso, a conta de usuário é george e a senha é aprovada.
Toda a linha de código se parecerá com isso no nosso exemplo: //george-pc/music /media/music cifs username=george, password=pass 0 0 .
 Nota: Tenha cuidado para não deixar espaços entre o nome de usuário, a vírgula e a senha. Se você fizer isso, a montagem automática da pasta ou partição não funcionará.
Nota: Tenha cuidado para não deixar espaços entre o nome de usuário, a vírgula e a senha. Se você fizer isso, a montagem automática da pasta ou partição não funcionará. Feche a janela do gedit quando terminar.
Na janela do Terminal, digite agora sudo mount -a e pressione Enter . Isso fará com que a pasta de partição montada apareça no seu Ubuntu Desktop.
 Nota: Para que o Ubuntu monte automaticamente uma pasta ou partição de um PC com Windows 7, esse PC precisa ser aberto e conectado à mesma rede que o sistema Ubuntu.
Nota: Para que o Ubuntu monte automaticamente uma pasta ou partição de um PC com Windows 7, esse PC precisa ser aberto e conectado à mesma rede que o sistema Ubuntu. Como remover uma pasta montada ou partição do Ubuntu
Para remover uma pasta ou partição montada você tem que abrir o Terminal, então abra o gedit usando este comando: sudo gedit /etc/fstab . Na janela do gedit, remova a linha que você adicionou anteriormente ( //servername/sharename /media/mountname cifs username=myusername, password=mypassword 0 0 ). Por padrão, deve ser o último.
Agora feche o gedit e o Terminal . Da próxima vez que você abrir o Ubuntu, a pasta ou partição não será mais montada.
Conclusão
Em uma rede com computadores com Windows 7 e Ubuntu, você pode configurar o Ubuntu para compartilhar arquivos e pastas facilmente acessíveis a partir de um PC com Windows. Se você quiser saber mais sobre como configurar outros PCs em uma rede local, ou como utilizar ainda mais os recursos de rede entre o Ubuntu Linux e o Windows 7, confira os artigos listados abaixo.