
Nós ouvimos constantemente sobre " a nuvem " nos dias de hoje. É tão popular que os fabricantes de dispositivos móveis geralmente decidem não aumentar a capacidade de armazenamento de seus novos produtos de nível de entrada, porque não é mais interessante armazenar conteúdo localmente. Escolha o provedor de armazenamento em nuvem que você mais gosta, instale seu aplicativo cliente e configure-o e lá você vai, você está na nuvem. Existem vários provedores de armazenamento em nuvem, cada um com seus próprios prós e contras: o Dropbox é um dos mais populares, o Google Drive é fácil de usar para aqueles que já usam uma conta do Google, mas neste artigo falaremos sobre o Microsoft produto, ou seja, o Microsoft OneDrive . Vamos ensinar-lhe como configurar o OneDrive no seu smartphone ou tablet Android:
OBSERVAÇÃO: para os fins deste tutorial, usamos um dispositivo Google Nexus 5 executando o Android 5.1.1 Lollipop. Os procedimentos são semelhantes em todos os dispositivos com Android, por isso você deve ser bom mesmo se estiver usando uma versão diferente do Android no seu dispositivo.
Instale o aplicativo OneDrive na Google Play Store
Antes de poder usar o OneDrive, você precisará instalar o aplicativo cliente na Play Store, então abra a loja e pesquise o OneDrive na barra de pesquisa. Quase certamente o que você está procurando será o primeiro resultado na lista, então selecione-o e toque em Instalar para instalar o aplicativo.

Depois de instalar o aplicativo, abra a gaveta de aplicativos da sua tela inicial e inicie o aplicativo do OneDrive - é fácil identificá-lo porque ele tem duas nuvens azuis para o ícone.

Configurando sua conta do OneDrive
Quando aberto pela primeira vez, o aplicativo Microsoft OneDrive mostra aos usuários os destaques como uma apresentação de 4 telas. Deslize a tela para a esquerda para percorrer as telas de apresentação e leia sobre os recursos do aplicativo.

Depois que você terminar a apresentação inicial, o aplicativo OneDrive oferece a opção de criar uma conta do OneDrive a partir do aplicativo ou fazer login com sua conta existente do OneDrive.
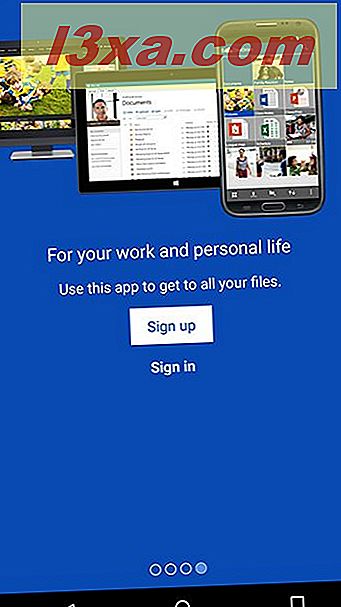
Como já tínhamos uma conta da Microsoft existente, precisávamos apenas escolher a opção Login e fazer login no aplicativo com o nome de usuário e a senha da nossa conta.

Se você ainda não possui uma conta da Microsoft, toque no botão Inscrever-se para criar uma nova conta da Microsoft. Você só precisa fornecer seu endereço de e-mail e escolher uma senha para a conta.

Observe que a Microsoft não brinca quando se trata de sua segurança. Para sua conta da Microsoft, eles só aprovarão senhas que incluam uma combinação de caracteres minúsculos e maiúsculos e pelo menos um número, portanto, lembre-se disso ao escolher a senha da sua conta.

Depois que você terminar de criar uma nova conta da Microsoft ou fazer login com sua conta existente, você será presenteado com os mais novos recursos que a Microsoft integrou neste aplicativo.

Toque na seta Voltar quando terminar de acompanhar as notícias para retornar à lista de arquivos armazenados no OneDrive.

Você notará que a Microsoft já tomou a liberdade de preencher sua conta recém-criada com uma pasta Documentos e uma pasta Imagens, além de um Guia de Introdução para você.
E isso conclui a configuração do aplicativo OneDrive no seu smartphone ou tablet Android!
Conclusão
A solução em nuvem OneDrive da Microsoft oferece 5 GB de espaço desde o início com a conta gratuita, que pode ser expandida para 30 GB de espaço, recomendando o serviço para seus amigos ou conectando e sincronizando suas fotos da câmera com a nuvem. Embora existam outras soluções que oferecem mais espaço com uma conta gratuita, o serviço da Microsoft integra-se perfeitamente ao seu dispositivo e tem a opção de fazer o backup dos seus arquivos automaticamente. Ele oferece clientes para todos os principais sistemas operacionais (sem suporte ao Linux, no entanto), incluindo o console Xbox. Portanto, se você escolher a Microsoft para seu provedor de armazenamento em nuvem, certamente ficará satisfeito com sua escolha. E agora você também sabe como configurá-lo no seu dispositivo Android.



