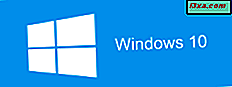O aplicativo da câmera é pré-instalado no Windows 8.1. Se o seu computador ou dispositivo tiver uma webcam, você poderá usar facilmente o aplicativo Câmera para tirar fotos e gravar vídeos ou poderá usá-lo para atualizar a foto da sua conta da Microsoft. Neste tutorial, vou mostrar como usar o aplicativo Câmera do Windows 8.1.
Importante : Se você estiver usando o aplicativo Câmera pela primeira vez, verifique se o driver da webcam está instalado.
Como iniciar o aplicativo da câmera no Windows 8.1
Você pode iniciar o aplicativo Câmera de várias maneiras diferentes:
Se você estiver no desktop, abra os botões e clique ou toque em Pesquisar . Na caixa de pesquisa, digite a palavra "câmera" e clique ou toque no resultado da pesquisa apropriado.

Se você estiver na tela inicial, clique ou toque no bloco do aplicativo Câmera .

Se sua webcam não estiver instalada corretamente, você verá uma mensagem de erro dizendo "Há um problema com a câmera".

Se você estiver usando este aplicativo pela primeira vez, o aplicativo pode perguntar se ele pode usar sua webcam e seu microfone e, em seguida, se ele pode usar sua localização. Clique ou toque em Permitir para usar o aplicativo.

Se tudo estiver bem, você verá uma imagem do que está na frente da sua câmera.

Como tirar fotos usando o aplicativo de câmera
Existem dois botões disponíveis no lado direito da tela: um para gravar vídeos e outro para tirar fotos.

Se você quiser tirar uma foto, clique ou toque no botão Foto (aquele com um ícone de câmera). Como alternativa, você pode clicar ou tocar em algum lugar no meio da imagem para capturar um instantâneo.

Como ajustar o temporizador e a exposição antes de tirar fotos
Ao tirar fotos com este aplicativo, você pode ajustar Timer, Exposure ou você pode acessar a pasta Camera Roll a partir do próprio aplicativo.
Para acessar essas configurações, clique com o botão direito do mouse em algum lugar na tela do aplicativo ou deslize para cima a partir da borda inferior da tela, se estiver usando um dispositivo ativado pelo toque.

Se você quiser ajustar a exposição, clique ou toque no botão Exposição . Exposição refere-se ao controle da leveza e da escuridão da imagem. Quando o controle deslizante está diminuindo, a escuridão aumenta. Quando o controle deslizante sobe, a luz aumenta.

Você também pode usar o Temporizador para tirar uma foto após um determinado período de tempo. Clique ou toque no botão Timer e você pode configurá-lo para: 3 segundos ou 10 segundos. Um clique ou toque ativará o temporizador de 3 segundos. Se você clicar ou tocar mais uma vez, o timer será definido para 10 segundos. Com outro clique ou toque, o temporizador é desligado. A contagem regressiva aparecerá na tela quando o timer for ativado.

Como visualizar as fotos tiradas com o aplicativo de câmera
Existem algumas maneiras de ver as fotos que você tirou com este aplicativo:
Clique na seta para a esquerda no aplicativo Câmera ou deslize para a direita se estiver usando um dispositivo ativado pelo toque.

Agora, você pode navegar pelas fotos clicando ou tocando no botão Voltar à esquerda ou no botão Avançar à direita. Você também desliza da borda direita ou esquerda da tela para retroceder ou avançar.

Você também pode ir para a pasta Camera Roll no File Explorer . Você pode encontrá-lo em: "C:\Users\Your Username\Pictures\Cameral Roll" . Aqui, onde o aplicativo Câmera armazena suas fotos e gravações de vídeo.

Você pode clicar duas vezes ou tocar na imagem que deseja ver e ela será aberta no visualizador de imagens padrão. Se você não souber como definir seus aplicativos padrão no Windows 8.1, leia nosso tutorial passo a passo: A maneira fácil de configurar seus aplicativos padrão no Windows 8.1.
Como gravar vídeos com o aplicativo da câmera no Windows 8.1
Clique ou toque no botão Vídeo no aplicativo Câmera para iniciar a gravação.

Quando a gravação começa, um cronômetro é exibido no canto inferior esquerdo, mostrando o tempo que passou desde que você iniciou a gravação. Além disso, o botão de vídeo é substituído por um botão Parar .

Para interromper a gravação, clique ou toque no botão Parar . A gravação agora é salva e armazenada na pasta do rolo da câmera .
Como visualizar gravações de vídeo no aplicativo de câmera
Se você quiser ver um vídeo gravado, clique na seta para a esquerda no aplicativo Câmera ou deslize para a direita se estiver usando um dispositivo ativado pelo toque. A gravação começará a tocar automaticamente.

Abaixo você tem um exemplo de como o vídeo gravado é reproduzido pelo aplicativo. Se você quiser pausar o vídeo que está assistindo, clique ou toque no botão Pausa no centro da tela. Se você quiser reproduzir um vídeo pausado, clique ou toque no botão Reproduzir localizado no mesmo local do botão Pausa .

Como alternativa, você pode ir para a pasta Camera Roll, onde o aplicativo Camera armazena todo o vídeo gravado. Lembre-se de que você pode acessá-lo usando o Gerenciador de Arquivos e acessando "C:\Users\Your Username\Pictures\Camera Roll" .
Como alterar as configurações do aplicativo da câmera
As configurações deste aplicativo podem ser acessadas através do botão Configurações, assim como em outros aplicativos modernos para o Windows 8.1.
Com o aplicativo Câmera ainda aberto, abra os botões e clique ou toque em Configurações .

Em seguida, clique ou toque em Opções .

Aqui você configura uma lista dinâmica de configurações, que varia dependendo da webcam que você está usando e de seus drivers:
- Proporção de foto - A proporção de uma imagem descreve a relação proporcional entre sua largura e sua altura.
- Linhas de grade - são séries de linhas horizontais e perpendiculares que dividem a imagem em quadrados. Você pode mostrá-los ou escondê-los.
- Informações de localização - quando ativada, sua localização é armazenada nos metadados das fotos e gravações feitas com este aplicativo.

Para outras webcams, você pode ver configurações adicionais, como a qualidade de vídeo que deseja usar para suas gravações, o microfone que deseja usar para gravações de vídeo, etc. A lista de configurações varia de uma webcam para outra.
O que há de novo no aplicativo da câmera versus a versão do Windows 8
Existem algumas diferenças importantes entre o aplicativo Câmera do Windows 8.1 e a versão do Windows 8. Se você não conhece o aplicativo Câmera do Windows 8, leia este tutorial: Introdução ao Windows 8: Como usar o aplicativo Câmera para Gravar vídeos.
As diferenças mais importantes são as seguintes:
- No aplicativo Camera do Windows 8, entre os botões Exposure e Timer, você tinha outro botão chamado Camera Options . No Windows 8.1, esse botão não está disponível, mas as mesmas configurações estão disponíveis usando o botão Configurações .
- No aplicativo Câmera do Windows 8.1, para gravar um vídeo, você deve clicar ou tocar no botão Vídeo . Se você quiser terminar a gravação, você deve clicar ou tocar no botão Parar . No Windows 8, você deve ativar o modo de vídeo clicando ou tocando no botão Vídeo e depois disso, você pode clicar ou tocar onde quiser na tela para iniciar a gravação. Você pode clicar ou tocar novamente para interromper a gravação.
- No Windows 8.1, você pode tirar fotos enquanto a câmera está gravando vídeos. Depois de começar a gravar um vídeo, você pode clicar ou tocar onde quiser na tela e o aplicativo tirará uma foto sem interromper a gravação do vídeo.
Conclusão
É isso para este primeiro tutorial sobre o uso do aplicativo Camera no Windows 8.1. É um bom aplicativo que pode ajudá-lo quando você precisa gravar algo ou quando você quer tirar uma foto. Se você tiver algum comentário sobre este assunto, não hesite em compartilhá-lo usando o formulário de comentários abaixo.