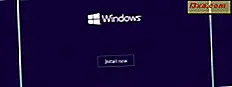
Você tem um novo computador no qual você precisa instalar e configurar tudo: a partir do sistema operacional para drivers, aplicativos, plugins e assim por diante? Você precisa apagar tudo de um computador "antigo" e reinstalar tudo do zero? Se a resposta for sim para qualquer uma dessas perguntas, então você está com sorte! Depois de configurar muitos computadores (antigos e novos), criamos uma lista de etapas pelas quais você deve passar para ter a melhor experiência possível: sem (muitos) falhas, no menor tempo possível e de forma segura . Este artigo compartilha a lista otimizada de etapas que você precisa seguir para que tudo funcione corretamente.
Etapa 1. Instalar o sistema operacional (Windows 10, Windows 8.1, Windows 7 e / ou outros) - Obrigatório
Primeiras coisas primeiro: você precisa instalar o sistema operacional principal. Se você tiver alguma secundárias, elas podem ser deixadas até que você termine tudo o que precisa configurar na sua principal, para facilitar as coisas. Como você está nos lendo, provavelmente usa uma versão do Windows 10, Windows 8.1 ou Windows 7. Para ajudá-lo, publicamos vários guias de instalação que abrangem muitos dos possíveis cenários de instalação:
- Como instalar o Windows 10 usando mídia de varejo ou uma imagem ISO
- Como instalar o Windows 7 - rodada completa de guias de instalação
- Como instalar o Windows 8.1 RTM no seu computador
- Como atualizar o seu Windows 8.1 ou Windows 7 PC para o Windows 10 Right Now!
- Como instalar qualquer versão do Windows a partir de outros computadores de rede
Se você tem um computador de marca, a instalação do sistema operacional provavelmente já foi feita para você pelo fabricante desse computador. Sortudo! ;)
Se a sua conexão com a Internet funcionar durante a instalação do sistema operacional de sua escolha, não hesite em configurar itens como sua conexão de rede (atribua o perfil de local de rede correto a ele) ou ao seu Grupo Doméstico.
Etapa 2. Verifique se a Restauração do sistema está ativada e crie um ponto de restauração - Recomendado
Este passo pode parecer surpreendente para muitas pessoas, mas não o torna menos importante. Se houver um momento em que as coisas provavelmente falharão, é quando você configura o computador pela primeira vez e instala tudo o que precisa usar. Para estar no lado seguro, é importante:
- verifique novamente se a Restauração do Sistema está ativada e
- crie um ponto de restauração manualmente.
O comportamento padrão do Windows 10, Windows 8.1 e Windows 7 é criar pontos de restauração antes de instalar atualizações, drivers e aplicativos - se a Restauração do sistema estiver ativada. Se durante o processo de configuração, algo conseguir atrapalhar o seu computador, você não precisará começar tudo de novo. Você simplesmente restaura o sistema para um ponto quando ele funcionou e verifica os passos que se seguiram depois desse ponto.

O que pode atrapalhar seu computador muito rápido? Boa pergunta com muitas respostas possíveis, dependendo do seu computador, seu sistema operacional, seu conhecimento e atenção. No entanto, os candidatos mais prováveis são: instalar drivers incorretos ou antigos, soluções de segurança (especialmente antigas e / ou incompatíveis, várias soluções de segurança instaladas e usadas em paralelo) e, às vezes, atualizações do Windows. Para lhe dar um exemplo, o Windows 10 pode instalar automaticamente uma atualização com bugs ou um driver ruim para um de seus componentes de hardware, ou o Windows 7 decide incorretamente que você precisa instalar uma atualização para algum componente de hardware que você não tem - aconteceu com nós mais de uma vez, em diferentes computadores.
Etapa 3. Instalar drivers ausentes para os componentes de hardware do computador - Obrigatório
Não há problema em fazer com que o Windows Update recomende e instale drivers para a maioria dos componentes de hardware do seu computador, mas não para todos. Quando se trata de drivers de placa de vídeo (especialmente aqueles projetados para jogos) você deve ir para a versão mais recente encontrada no site do fabricante da placa (será AMD / ATI ou NVIDIA). Alguns outros componentes de hardware para os quais você desejará procurar drivers mais recentes no site do fabricante incluem: placas de rede (se você teve problemas para se conectar à Internet), impressoras, scanners, teclados e mouses (isso é especialmente verdadeiro se você estiver usando marcas para gamers, que tendem a exigir software adicional instalado).
Tanto o Windows 7 quanto o Windows 8.1, mas especialmente o Windows 10, farão um bom trabalho em localizar e instalar os drivers mais recentes para a maioria de seus outros componentes: mouse, touchpad, teclado, placa de rede (sem fio ou Ethernet), placa de som, webcam, impressora, scanner, drivers relacionados à placa-mãe. Para garantir que você não tenha perdido nenhum componente, consulte o Gerenciador de dispositivos e este tutorial: Localize drivers e dispositivos ocultos ausentes no Windows, com o Gerenciador de dispositivos.

Por que este passo agora e não mais tarde? Aqui estão algumas razões:
- Você poderá usar todos os recursos de hardware do seu sistema o mais rápido possível;
- Você ainda não tem uma solução de segurança que possa interferir na instalação do driver ou incomodá-lo ao solicitar muitas aprovações para que a instalação seja executada com êxito.
A desvantagem de fazer isso antes dos próximos passos? A menos que você goste do Microsoft Edge ou do Internet Explorer e use um deles como seu navegador da Web principal, ainda não tem seu navegador favorito instalado.
OBSERVAÇÃO: Se você tiver um computador de marca, essa etapa provavelmente já foi feita para você pelo fabricante. No entanto, vale a pena verificar novamente se todos os drivers mais recentes estão de fato instalados. Além disso, você pode querer procurar por versões de driver mais recentes, especialmente para sua placa de vídeo.
Etapa 4. Instale TODAS as atualizações importantes do Windows - Obrigatório
Quais atualizações você deve instalar? A resposta a essa pergunta é fácil: todos os service packs (por exemplo, atualização do Windows 8.1 e Windows 7 Service Pack 1), todas as atualizações marcadas como importantes e, na lista de atualizações opcionais, verifique os drivers recomendados pelo Windows para seus componentes de hardware. Se você estiver usando o Windows 10, deverá instalar todas as principais atualizações, como a Atualização de Aniversário ou a Atualização de Criadores (que será lançada na primavera de 2017).
Por que isso agora e não mais tarde? Por algumas boas razões:
- Ele protege seu sistema imediatamente e é menos provável que você encontre problemas de segurança ao trabalhar nas próximas etapas;
- Elimina a probabilidade de ter problemas com a instalação e / ou utilização de software instalado posteriormente. Alguns aplicativos funcionam corretamente somente se uma "atualização de compatibilidade" estiver instalada, enquanto outros funcionam apenas na versão mais recente do Windows.

Etapa 5. Instale seu navegador da Web preferido / principal - Obrigatório
Você pode não estar usando o Microsoft Edge (ou o Internet Explorer ) como seu navegador da Web principal. Por este ponto, você está certamente ansioso para colocar as mãos em seu navegador favorito e começar a usá-lo. Então, o que você está esperando? Vá buscar o seu navegador principal e instale-o no seu computador Windows.

Por que isso agora e não depois? Você precisa instalar o seu navegador principal antes de instalar qualquer plug-in do navegador e também poderá usá-lo para fazer o download das coisas necessárias nas próximas etapas.
Etapa 6. Fazer atualizações de BIOS e firmware para componentes de hardware importantes - Opcional (somente Geeks)
Este passo é para aqueles com habilidades técnicas mais avançadas e confiança. Uma das melhores maneiras de garantir o máximo desempenho do sistema é atualizar o BIOS e / ou o firmware dos componentes de hardware mais importantes. Recomendamos que você procure atualizações do BIOS para a placa-mãe e a placa de vídeo. Instalá-los pode ajudá-lo a corrigir erros, aumentar o desempenho ou melhorar a compatibilidade com outros dispositivos e recursos de hardware.

Como se diz no cabeçalho da seção - esta etapa é opcional e recomendada para aqueles que sabem o que implica uma atualização do BIOS.
Por que agora e não depois? É bom fazer atualizações do BIOS sem ter nenhuma solução de segurança instalada e ativada, pois elimina a possibilidade de qualquer conflito, não importa quão pequeno seja.
Etapa 7. Instale uma boa solução de segurança - Obrigatório
Você pode se perguntar - por que recomendar instalar uma solução de segurança tão tarde? Se você instalou todas as atualizações importantes do Windows, já tem um sistema bastante seguro. Então, a menos que você visite sites obscuros antes de chegar a este ponto, você está seguro. Além disso, esperar um pouco mais para instalar uma solução de segurança poupa o trabalho de fazer cliques adicionais ao instalar e configurar as outras coisas - dependendo da solução e do hábito de pedir que você confirme tudo (ou nada). :)
Não sabe o que instalar em termos de soluções de segurança? Não hesite em ler este guia: Qual é o melhor software antivírus para dispositivos Windows ?. Cobrimos todos os importantes fornecedores de segurança.
Por que isso agora e não depois? É bom instalar sua solução de segurança antes de começar a pesquisar na Internet por todo o software necessário. Isso ajuda você a se manter seguro caso termine em algum site obscuro, oferecendo ofertas incríveis ou aplicativos "gratuitos" para download.
Etapa 8. Instalar Plug-ins, Players e Ambientes de Tempo de Execução - Opcional
Antigamente, você precisava instalar um monte de plugins, players e ambientes de tempo de execução, para poder navegar e usar tudo o que queria, sem problemas. No entanto, na Internet atual, novos sistemas operacionais como o Windows 10 ou o Windows 8.1 e novos navegadores como o Google Chrome, Mozilla Firefox, Opera ou Microsoft Edge já possuem os plugins necessários para permitir que você navegue na Web livremente. Além disso, softwares com muitas falhas de segurança, como o infame Flash Player ou o Java Runtime, não são mais usados normalmente.
É por isso que essa etapa não é mais obrigatória para ser executada. No entanto, se você realmente precisar de um plug-in especial como o Adobe Flash Player, deverá instalá-lo agora e certificar-se de que ele esteja sempre atualizado para que você obtenha as atualizações de segurança mais recentes. Além disso, certifique-se de que, neste ponto, você tenha um antivírus instalado e verifique tudo o que fizer download da Internet. Você não quer obter ransomware disfarçado como Flash Player da Adobe.
Etapa 9. Remoção de Crapware - Obrigatória para Sistemas de Marca
Se você comprou um sistema de marca de fabricantes como HP, Dell, Acer, Lenovo e assim por diante, você não terá que passar pelas etapas 1 e 3, como elas já foram feitas para você pelo fabricante do seu computador. No entanto, isso tem um preço: o fabricante também instalou algum software / bloatware que você nunca precisará ou usará. Muitas vezes, este software torna seu sistema irritante de usar e menos seguro do que poderia ser. Além disso, está ocupando um precioso espaço de armazenamento que você pode usar para outros aplicativos. Aproveite o tempo para remover tudo o que você não precisa ou você não quer usar. Temos alguns guias que você achará úteis nesta etapa:
- 8 maneiras de remover programas de desktop e aplicativos modernos no Windows
- Como remover aplicativos padrão do Windows 10 com o PowerShell em três etapas
- Como remover Crapware com PC Decrapifier, SlimComputer ou Decrap
Passo 10. Instale os aplicativos e jogos que você precisa - Obrigatório
Neste ponto, você tem um sistema atualizado e seguro. Não há problema em começar a navegar na Web para baixar e instalar todos os aplicativos de que você precisa. Além disso, abra a Windows Store e instale os aplicativos modernos que você deseja usar. De agora em diante, certifique-se de que sua solução de segurança esteja ativa e protegendo você em tempo real.
Etapa 11. Configure seu sistema operacional, drivers e aplicativos - Obrigatório
Este passo não precisa ser o último. Configurar as coisas pode ser feito em paralelo com todas as outras etapas. Para ajudar você, aqui está uma lista de verificação do que você não deve esquecer de configurar:
- No seu sistema operacional: contas de usuário, suas bibliotecas, as configurações de Rede e Compartilhamento e o Grupo Doméstico, etc.
- Os drivers para os componentes de hardware que você usará com mais freqüência: placa de vídeo, impressora, scanner, webcam, teclado, mouse e assim por diante.
- Os aplicativos que você usará com mais frequência.
E você está feito!
Uau ... finalmente conseguimos chegar à linha de chegada. Esta é uma longa lista, não é? Felizmente, você precisa passar por essas etapas apenas uma vez. Dedique algumas horas, preste atenção ao que você está fazendo e tudo ficará bem. Antes de ir, conte-nos o que você acha. Essa é a ordem ideal das coisas? Essa é a melhor abordagem? Estamos ansiosos para sua entrada.



