
Compartilhar pastas do Mac OS X com computadores e dispositivos Windows é muito mais fácil do que costumava ser. Graças ao suporte interno do OS X para o Protocolo SMB (Server Message Block) da Microsoft, permitir acesso de leitura / gravação a computadores Windows pode ser feito com apenas alguns ajustes nas Preferências do Sistema . Depois de concluir as etapas deste tutorial, seus computadores com Windows 7 e Windows 8 poderão ver seu Mac na rede local. Você poderá configurar várias pastas compartilhadas, cada uma com acesso de leitura / gravação diferente. Vamos ver como isso é feito.
NOTA: Antes de ativar o compartilhamento, verifique se o seu Mac faz parte do mesmo grupo de trabalho dos seus computadores e dispositivos Windows. Este guia irá ajudá-lo: Como alterar o grupo de trabalho no Mac OS X para fácil rede. Além disso, se você quiser saber mais sobre o protocolo usado para compartilhar itens com computadores Windows, leia esta entrada da Wikipedia: Protocolo Microsoft Server Message Block (SMB).
Configurando o OS X para compartilhar com o Windows 7
Comece abrindo o painel Compartilhamento em Preferências do Sistema . Você pode encontrá-lo na seção Internet e sem fio .
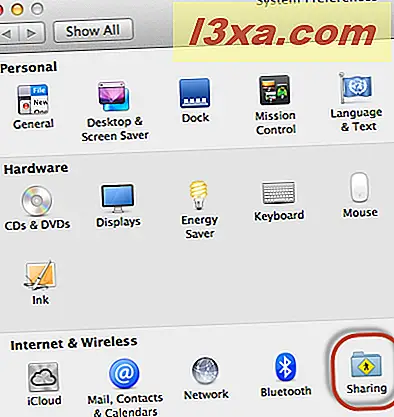
No painel Compartilhamento, marque a caixa ao lado de Compartilhamento de Arquivos . Se você também quiser ativar o compartilhamento de DVD ou CD, marque a caixa também para este serviço.
Quando o Compartilhamento de Arquivos está ativado e selecionado, o OS X mostra o endereço IP do seu Mac. Você pode vê-lo destacado na imagem abaixo. Em seguida, clique em Opções .
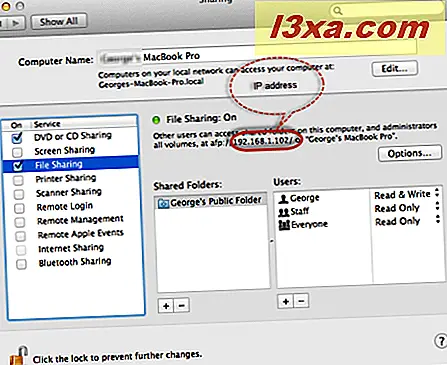
No painel Opções, marque a caixa ao lado de "Compartilhar arquivos e pastas usando SMB (Windows)" e "Compartilhar arquivos e pastas usando o AFP" .
Você também desejará selecionar quais contas de usuários terão o compartilhamento ativado. Você precisará usar essas contas de usuário ao se conectar do Windows às pastas compartilhadas do seu Mac. Se o compartilhamento não estiver habilitado para uma conta de usuário, você não poderá usar suas credenciais para se conectar às pastas compartilhadas do Mac a partir do Windows.
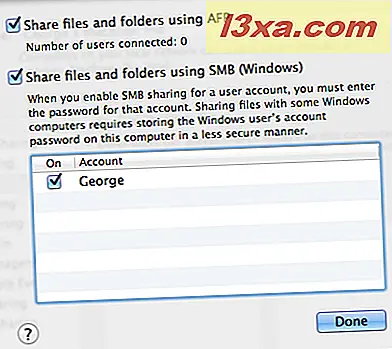
Clique em Concluído e retorne ao painel Compartilhamento .
OBSERVAÇÃO: Neste ponto, o OS X pode solicitar que você digite sua senha para ativar o compartilhamento de arquivos. Faça isso, se isso acontecer.
Clique no botão '+' para adicionar uma pasta compartilhada .
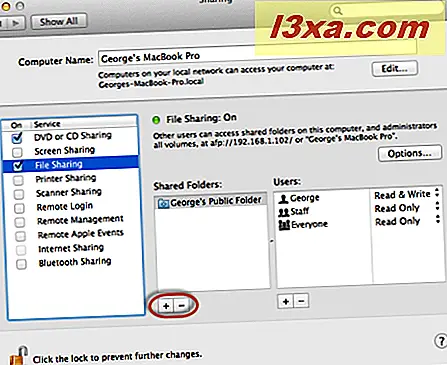
O Finder está aberto. Navegue até a pasta que você deseja compartilhar com computadores e dispositivos Windows e clique em Adicionar .
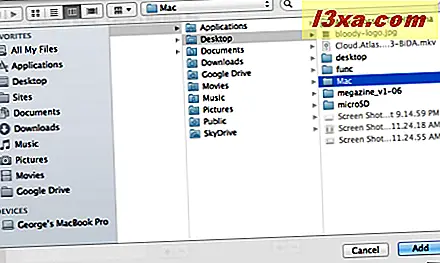
Depois de adicionar uma pasta compartilhada, você pode definir as permissões de leitura / gravação. Vá para a seção Usuários e, na coluna à direita, selecione as permissões que você deseja atribuir a cada uma das contas de usuário listadas. Você pode escolher Leitura e Gravação, Somente Leitura, Somente Gravação ou Sem Acesso .
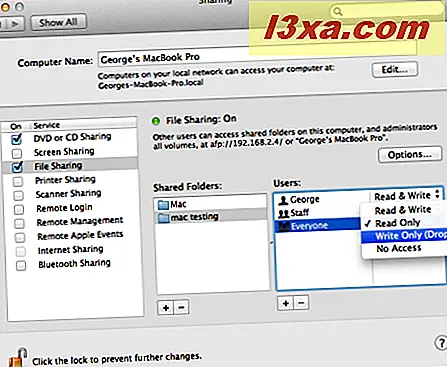
NOTA: O caminho mais fácil é simplesmente permitir acesso de leitura / gravação a todos . No entanto, isso deve ser feito apenas em redes confiáveis.
Usando este procedimento, você pode adicionar várias pastas, cada uma com diferentes permissões de leitura / gravação. Isso é útil se você quiser configurar uma caixa suspensa Somente gravação (em que vários usuários podem entregar atribuições ou documentos em uma única pasta, mas outros usuários não podem lê-los) ou uma pasta Somente leitura como referência, por exemplo.
Quando terminar de adicionar pastas compartilhadas e configurar suas permissões, feche o painel Compartilhamento e as Preferências do Sistema .
Como acessar as pastas compartilhadas do seu Mac a partir do Windows 7 ou Windows 8
Depois de concluir as etapas acima no seu Mac, os computadores Windows 7 e Windows 8 devem selecionar as pastas compartilhadas em Rede no Windows Explorer ou no Gerenciador de arquivos .
Vamos ver como acessá-los funciona no Windows 8. Para o Windows 7, o procedimento é idêntico. Apenas a aparência do Windows Explorer é um pouco diferente.
Abra o File Explorer e clique ou toque em Rede . Lá você verá os outros computadores na sua rede, incluindo o seu Mac (se estiver ligado).
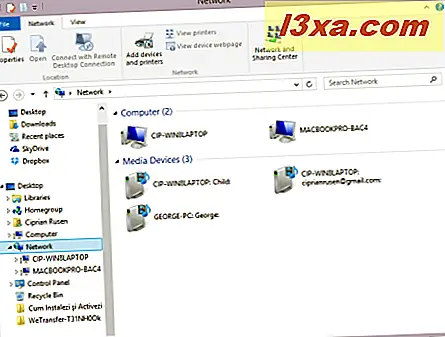
Se você não consegue ver o Mac, é provável que tenha esquecido de adicioná-lo ao mesmo grupo de trabalho de seus computadores com Windows. Consulte este tutorial para obter ajuda: Como alterar o grupo de trabalho no Mac OS X para facilitar a rede.
Clique duas vezes ou toque no Mac. Você é solicitado a inserir as credenciais da conta de usuário compartilhando arquivos e pastas na rede. Na primeira caixa de texto, primeiro digite o nome do Mac, seguido de "\" e depois o nome da conta de usuário existente no Mac. Observe como a entrada do domínio muda para o nome do Mac. Em seguida, insira a senha dessa conta de usuário e clique ou toque em OK .
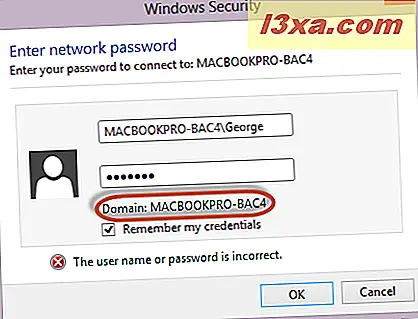
NOTA: Se você não digitar primeiro o nome do computador do Mac, não poderá acessar as pastas compartilhadas. Além disso, você pode marcar a caixa "Lembrar minhas credenciais" se não quiser sempre inserir a conta de usuário e a senha.
Em seguida, as pastas compartilhadas do Mac são exibidas.
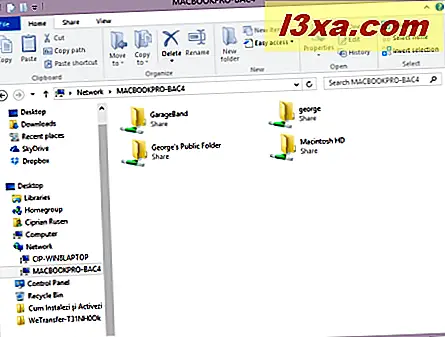
Mapeando a pasta compartilhada de um Mac como uma unidade de rede
Se você está tendo problemas para fazer com que o Mac apareça em locais da rede, você precisará mapear uma das pastas como uma unidade de rede. Para obter instruções completas sobre como mapear unidades de rede, consulte nosso tutorial anterior: Como mapear unidades de rede no Windows 7. Para o nome da pasta, use o endereço IP do seu Mac mais o nome da pasta compartilhada (por exemplo, "\\ 192.168.1.6 \ shared" ). Se a conta de usuário que você configurou no seu Mac for diferente das suas credenciais de login do Windows, você precisará marcar "Conectar usando credenciais diferentes" .
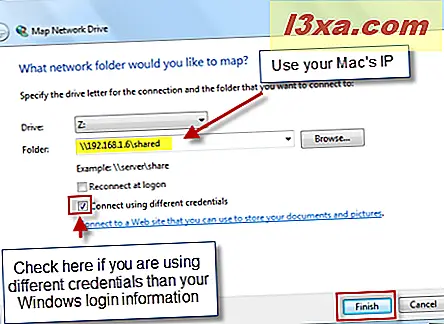
Ao clicar em Concluir, você será solicitado a digitar seu nome de usuário e senha. Digite os detalhes para o usuário que você configurou nas etapas acima. Lembre-se de digitar o nome do computador do Mac primeiro, depois "\" e depois a conta do usuário.
Conclusão
Como você pode ver, compartilhar pastas do Mac OS X com o Windows 7 e o Windows 8 é praticamente um recurso "pronto para usar". Tudo o que você precisa fazer é abrir a porta para os dispositivos do Windows e escolher quais pastas deseja compartilhar e quais permissões conceder aos usuários da rede. O próximo passo, é claro, é configurar seus computadores Windows para que possam ser acessados a partir do seu Mac. Para obter instruções completas sobre o compartilhamento de pastas e dispositivos entre o Mac e o Windows, leia os artigos recomendados abaixo. Você os achará úteis.



