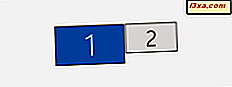
Snap é um excelente recurso de produtividade de todas as versões modernas do Windows. Em um computador ou dispositivo com um único monitor, você pode usar o Snap tanto com o mouse quanto com o teclado, mas em uma configuração com dois monitores ou mais, não parece funcionar da mesma maneira. Como você coloca duas janelas de aplicativos lado a lado, quando você tem dois monitores? Leia este tutorial e descubra:
Como usar o Snap em um único monitor
Para aqueles que não sabem, o Snap (ou Aero Snap) é um recurso do Windows 10, Windows 7 e Windows 8.1, que permite redimensionar e organizar janelas abertas rapidamente. Uma das maneiras pelas quais as pessoas mais usam isso é encaixar duas janelas de aplicativos lado a lado, cada uma tirando metade da tela, para que possam trabalhar em paralelo.
Para fazer isso, você pode usar o mouse para arrastar a barra de título da primeira janela para o lado esquerdo ou direito da tela até que um contorno da janela expandida seja exibido. Em seguida, solte o mouse para expandir a janela. Agora, faça o mesmo (mas mude o lado) para a segunda janela.
Um guia completo sobre como fazer isso no Windows 10, pode ser encontrado aqui: O melhor guia para encaixar as janelas lado a lado no Windows 10. A maioria das instruções neste guia é semelhante para as versões mais antigas do Windows também, por isso é um bom idéia de lê-lo, mesmo se você usar o Windows 7 ou o Windows 8.1.
Como capturar aplicativos quando você tem dois monitores ou mais
Se você tentar fazer o mesmo com o mouse quando tiver dois ou mais monitores, isso não funcionará. No entanto, o snap está disponível mesmo quando se trabalha com várias telas. O truque é que você precisa usar o teclado em vez do mouse: os atalhos para encaixar as janelas lado a lado são as teclas Windows + Esquerda / Direita . Vamos ver como eles funcionam em uma configuração de monitor duplo:
Eu tenho uma janela Microsoft Edge, no Windows 10, aberta no meu monitor principal. Você pode ver a segunda tela à direita.

Uma vez que eu pressiono o Windows + Esquerda, ele se encaixa na metade esquerda da tela principal.

Pressionar o Windows + Right faz com que volte à sua posição original.

Pressionando o Windows + à direita novamente, faz com que ele encaixe na metade direita da tela principal.

Empurrando as mesmas teclas mais uma vez, leva-o para a metade esquerda do mostrador secundário.

Pressione Windows + à direita novamente e ele é mostrado em sua posição original, mas na exibição secundária.

Pressione Windows + Right uma última vez e ela se encaixa na metade direita da exibição secundária.

Para reverter o processo, use o Windows + Esquerda . Muito legal, não é?
Como alternar rapidamente a posição da janela ativa entre monitores
Outro truque menos conhecido para usar o snap em uma configuração de vários monitores é a combinação de teclas Windows + Shift + Esquerda / Direita . Isso faz com que o Windows mantenha a posição da janela ativa enquanto alterna entre as exibições. Por exemplo, aqui está a mesma janela Microsoft Edge aberta na tela principal.

Pressionar Windows + Shift + Right move a janela para a exibição secundária, onde ela tem a mesma posição da tela principal.

Pressionar Windows + Shift + Left fará com que volte ao visor principal, na posição inicial.
Conclusão
As etapas compartilhadas neste tutorial funcionam com qualquer aplicativo, não importa se é um aplicativo de desktop ou um aplicativo da Loja . Esperamos que você tenha achado essas dicas úteis. Se você quiser saber mais sobre como trabalhar com aplicativos e janelas de aplicativos, leia os tutoriais recomendados abaixo.



