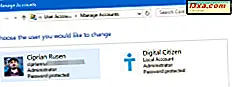Os Favoritos no Windows Explorer ou no File Explorer são um recurso pouco apreciado, embora possam ajudar a aumentar sua produtividade. É por isso que gostaríamos de mostrar como os Favoritos funcionam, como podem ajudá-lo e como gerenciá-los. Vamos começar:
Quais são os Favoritos no Windows Explorer ou no File Explorer?
Favoritos são uma série de atalhos que são mostrados no painel de navegação do lado esquerdo do Windows / File Explorer, na seção Favoritos . Eles são sempre encontrados no lado superior esquerdo da janela e podem ser acessados facilmente quando se trabalha com o Windows / File Explorer . Além disso, seus favoritos são exibidos nos diálogos Salvar como, exibidos ao salvar arquivos ou fazer o download de arquivos da Web.
Os atalhos padrão incluídos como Favoritos são: Desktop, Downloads e Locais Recentes . Atalhos podem ser adicionados a esta seção por você e seus aplicativos instalados.
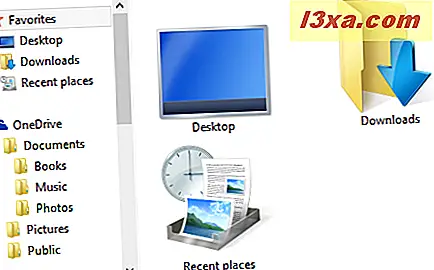
Na seção Favoritos, você pode adicionar atalhos somente a pastas, bibliotecas e unidades do seu computador. Você não pode adicionar atalhos para programas ou arquivos, por exemplo. Se você tentar fazer isso, você verá uma mensagem dizendo: "Não é possível colocar em Favoritos" .
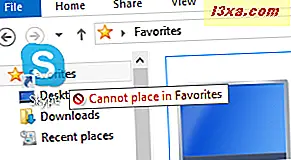
Como criar um novo atalho Favoritos
Adicionar novos atalhos na seção Favoritos pode ser feito de várias maneiras. Uma maneira é abrir o Windows / File Explorer e navegar até a pasta, biblioteca ou unidade que você deseja adicionar. Em seguida, selecione e arraste-o para a seção Favoritos . Quando vir uma mensagem dizendo "Criar link em Favoritos", solte a pasta e o atalho será adicionado.
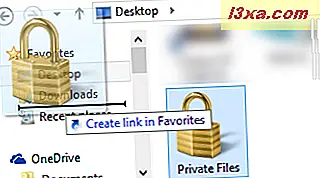
Outra maneira é navegar até o local que você deseja adicionar e, em seguida, rolar até a seção Favoritos sem fazer cliques em outros locais. Clique com o botão direito ou pressione e segure em Favoritos . Um menu contextual é mostrado, semelhante ao mostrado abaixo. Clique ou toque na seção "Adicionar localização atual aos Favoritos" e pronto.
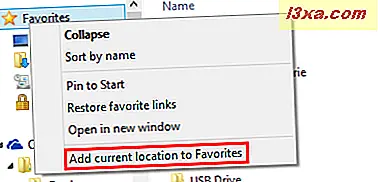
Uma terceira maneira é criar um atalho para o local que você deseja ter em seus Favoritos e depois mover o atalho para a seção Favoritos .
Como gerenciar seus favoritos do Windows Explorer ou do File Explorer
Você pode personalizar sua lista de Favoritos de várias maneiras. Primeiro, você pode alterar a ordem em que deseja visualizar seus favoritos. Na barra de navegação do lado esquerdo, basta arrastar e soltar os atalhos na ordem que você deseja usar. Ao fazer isso, você verá uma mensagem dizendo "Mover para cá" . Se essa é a posição em que você deseja que um atalho esteja, solte o atalho e ele será movido.
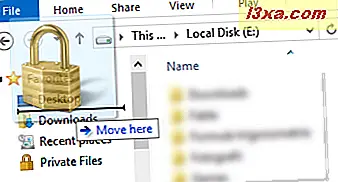
Você também pode personalizar o ícone de cada atalho. Isso é explicado em um dos nossos tutoriais anteriores: Como alterar o ícone de um atalho.
Remover atalhos é feito com facilidade. Basta clicar com o botão direito ou pressionar e segurar o atalho que você deseja excluir e selecionar Remover .
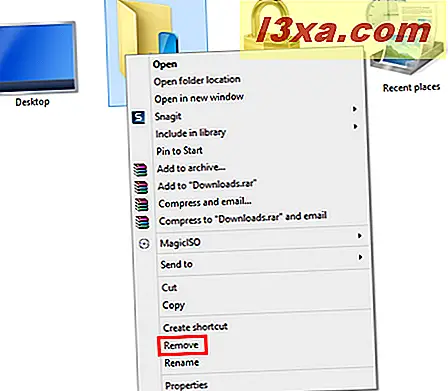
Você também pode renomear atalhos, como faria com qualquer outro atalho: clique com o botão direito ou pressione e segure, selecione Renomear, digite o novo nome e pressione Enter no teclado.
Como restaurar os favoritos padrão no Windows
Se você quiser restaurar os favoritos padrão fornecidos pelo Windows, você pode.
Navegue até a seção Favoritos no Windows / File Explorer . Clique com o botão direito ou pressione e segure em algum lugar no espaço vazio disponível e, no menu do botão direito, selecione "Restaurar links favoritos" .
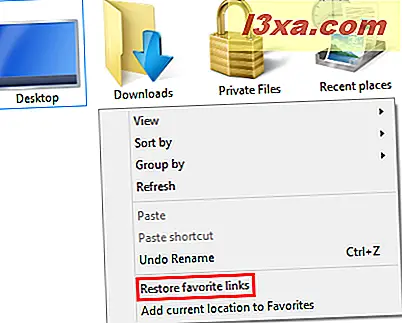
Isso restaura os favoritos padrão oferecidos pelo Windows, bem como os favoritos instalados por seus aplicativos.
Os atalhos que você criou manualmente permanecem como estão. Se você quiser que eles desapareçam, você terá que excluir manualmente cada atalho da sua lista de Favoritos .
Conclusão
Trabalhar com Favoritos no Windows / File Explorer pode melhorar sua produtividade e permitir fácil acesso a pastas, bibliotecas ou unidades. Algumas pessoas podem até preferir usar Favoritos para usar bibliotecas. Agora que você sabe como usar esse recurso do Windows, não hesite em testá-lo e nos informar como ele funciona bem para você. Se você tiver alguma dúvida, não hesite em usar o formulário de comentários abaixo.